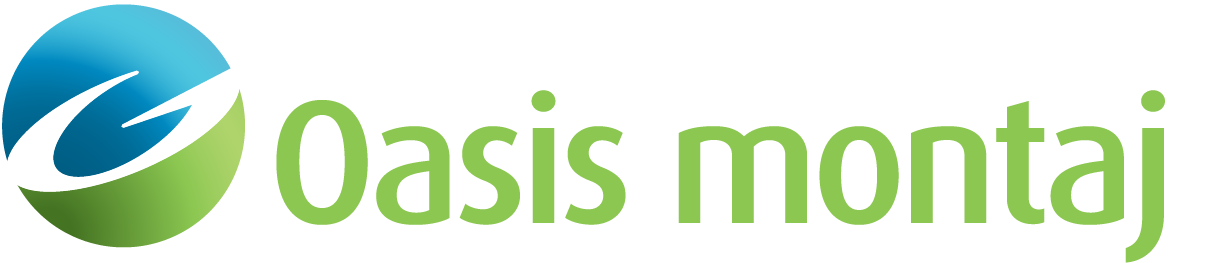Edit 3D Model
The Edit 3D Model tool is a floating dialog that enables you to manage one or more Areas of Interest (AOI) for editing model layers. The dialog may remain open while you interact with other parts of the application. When invoked, the tool will scan the workspace folder for subfolders containing the information defining AOIs and open the first (alphabetically) one, and display its current state. If there are no AOIs defined, you will be prompted to create one.
Edit 3D Model dialog options
Create New AOI |
|
|
AOI name |
"Create new AOI" is selected. |
|
New AOI name |
Enter a name for the new AOI. |
|
Polygon |
Browse to select an existing polygon file that defines the boundary of the new AOI. |
|
Section azimuth |
Specify the azimuth along which the profiles will be extracted for modeling. The profiles will be parallel to one of the sides of the 3D model. |
|
Profile Selection |
|
|
Selection mode |
Select allows you to click on the index map to select locations for profile extraction. Clicking on selected profiles in Deselect mode will remove them from the selection list. In either mode, you may click-and-drag to toggle multiple profiles. Clear All will deselect all profiles, regardless of the current mode. |
|
Simplify horizons? |
When checked, extraneous points will be removed from the horizons when they are added to the profiles. |
|
Straightening tolerance |
A point will be removed from the line if its removal causes the direction of the line segment to deviate by less than this amount. |
|
Number of profiles |
The number of profiles selected for creation. This is a read-only field. |
|
[Create] |
Click this button to create the selected profiles for editing. |
Existing AOI |
|
|
AOI name |
An existing AOI is selected from the list. |
|
Polygon file |
The polygon file that defines the boundary of the selected AOI. |
|
Section azimuth |
The azimuth of the active profiles extracted for modeling. The profiles will be parallel to one of the sides of the 3D model. |
|
Grid spacing |
The grid spacing of the 3D model. Profiles are extracted along grid columns or rows. |
|
Active profiles |
The total number of active profiles extracted for modelling. Unedited profiles are shown as solid black lines. |
|
Edited profiles |
The number of active profiles that have been edited and saved, without warnings or errors. These profiles are shown as solid green lines. |
|
Profiles with warnings |
The number of active profiles that have been edited and saved, but have warnings. These profiles are shown as solid yellow lines. Click on any yellow line to make it the current active profile and show any warnings. |
|
Profiles with errors |
The number of active profiles that have been edited and saved, but have errors. These profiles are shown as solid red lines. Click on any red line to make it the current active profile and show any warnings or errors. |
|
Changed horizons |
A list of horizons that have been changed in at least one saved profile. Unsaved changes will not be detected. |
|
Profile <name> |
The current active profile, with any warnings or errors in the profile displayed in the box below. It is shown on the index map as a thicker solid line. Click on any active profile on the index map to make it the current active profile. |
|
Minimize profiles not being edited |
Check this box to keep all active profiles minimized, with the exception of the current active profile Unchecking this box will enable active profiles to remain visible in the workspace, although they may be obscured by other model windows. |
|
[Refresh] |
A scan of all saved active profile models will be triggered by clicking the Refresh button. The information in this tool will then be updated. |
|
[Save 2D Models] |
All active profiles will be saved by clicking the Save 2D Models button, followed by a "Refresh" of the information. |
|
[Update 3D] |
If no errors are detected in any of the models, the Update 3D button will be enabled. Clicking it, will perform the following:
|
Common Fields |
|
|
View all grid lines |
Check this box to show all inactive profiles as dashed grey lines. You may generate an active profile by clicking on an inactive column/row. Uncheck this box to prevent additional active profiles from being created. |
|
Background grid |
Displays the name of the current background grid. |
|
Show full area |
Check this box to show the full model area in the index map. By default, this box is unchecked and the index map is zoomed in to the AOI. |
Application Notes
The index map on the right side of the tool may be used to select the current active profile by clicking on one of the solid lines. Click on one of the dashed grey lines to generate a new active profile at that location.
See Also:
Got a question? Visit the Seequent forums or Seequent support
© 2024 Seequent, The Bentley Subsurface Company
Privacy | Terms of Use