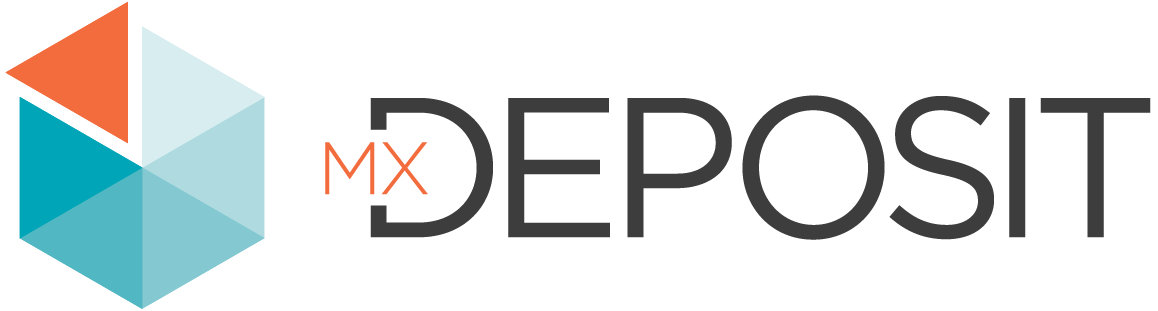Defining Activity Groups
In the Logging step for configuring an activity, there is a Groups option. The reason why creating activity groups is useful is so that multiple people can log the same drill hole at the same time, whether it is online or offline. It is also a way of achieving finer control over who has access to what data during the logging process. For example, in a project you may have a drilling activity in which geotechs will be logging RQD data and geologists will be logging lithology data. So you could create a Geology activity group and a Geotech activity group to limit who can edit what data.
Groups can be assigned to tables with two levels of access:
- Read only access gives users assigned to that group the ability to see the data but not change it.
- Read & write access gives users assigned to that group the ability to edit the data. Only one group assigned to a table can have read/write access.
An important consideration with activity groups is that if you decide to use them, you must assign activity groups to every table in an activity in order for those tables to be visible to users in projects that use those activities. If a table in an activity has no activity groups assigned, the only way it will be visible to any user in a project is if they are assigned to the activity at the general level, which defeats the purpose of having the finer control activity groups provide.
The rest of this topic describes activity groups in more detail. It is divided into:
- Introduction to Activity Groups
- Creating Activity Groups
- Assigning Groups to Logging Tables
- Removing an Activity Group From a Table
- Deleting an Activity Group
Introduction to Activity Groups
To illustrate how activity groups can be used to provide finer control over user access to data, we have an example project that has two activities. One activity (A) is set up without groups, the other activity (B) is set up with three groups, and users have been assigned to each activity (C):
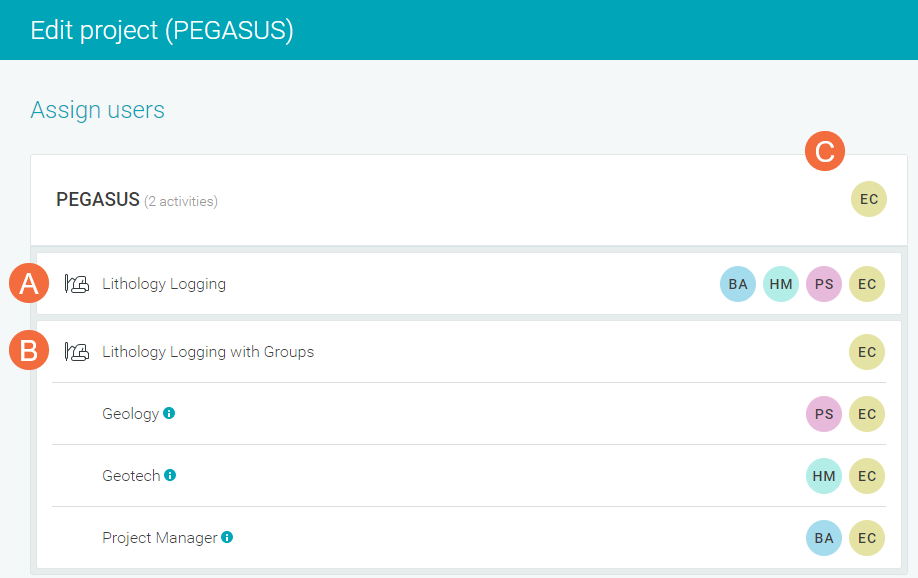
For the activity without groups, users assigned to the activity have full read/write access to all tables in the activity.
For the activity with groups, what users belong to each group determines what access they have to the project data.
- User PS has been assigned to the Geology group.
- User HM has been assigned to the Geotech group.
- User BA has been assigned to the Project Manager group.
- User EC has been assigned to the activity as a whole, and so belongs to all three groups. User EC has full read/write access to all tables in the activity.
We can find out more about what access each group has to data by holding the cursor over a group’s (![]() ) button. For example, here we can see that users assigned to the Project Manager group have read/write access to the MX Header and MX Survey tables, but only have read-only access to the RQD and MX Lithology tables:
) button. For example, here we can see that users assigned to the Project Manager group have read/write access to the MX Header and MX Survey tables, but only have read-only access to the RQD and MX Lithology tables:
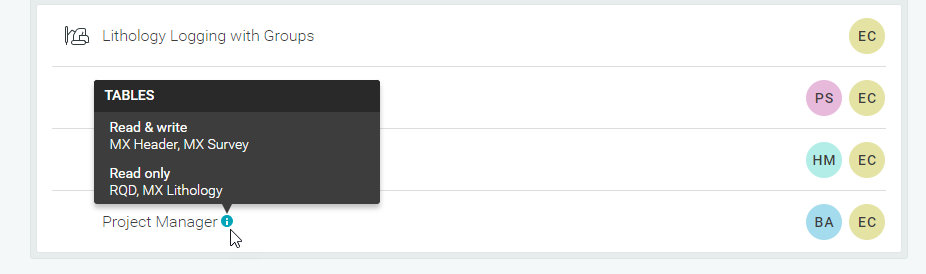
Creating Activity Groups
There is one set of activity groups for your MX Deposit account. You can manage this set in the activity builder for any activity. In the Logging step, click on Groups to view the groups already defined:
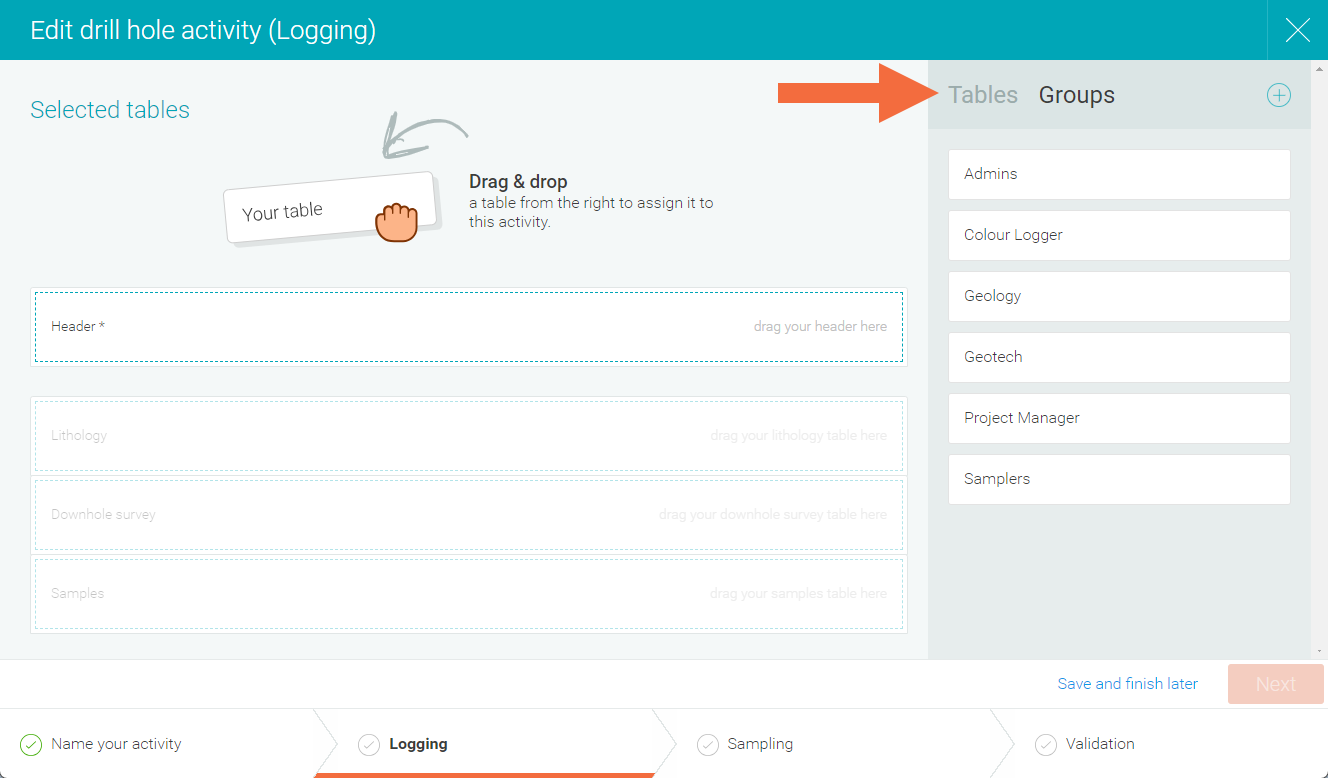
To add a new group, click the add button:
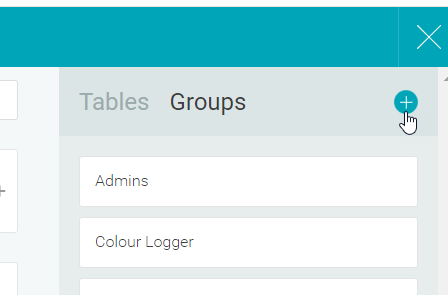
Give your group a name and click Add group.
Assigning Groups to Logging Tables
To assign a group to a specific table, drag that group onto the table. For example, here we have assigned three groups to the MX Header table:
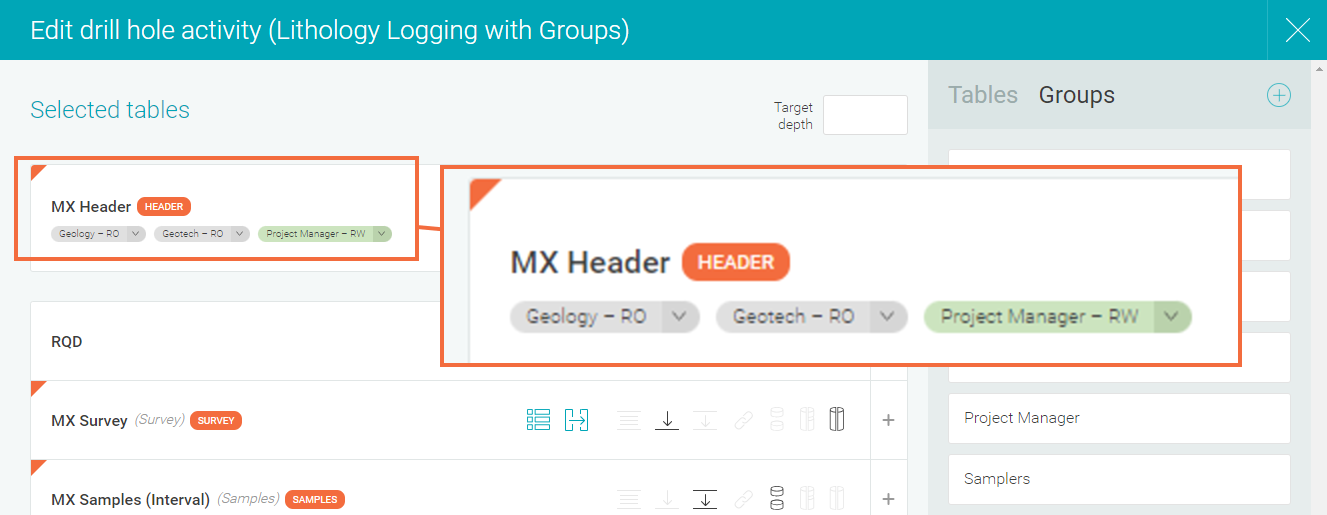
The first group you add to a table will be given read/write access; additional groups will be given read-only access.
To change a group’s access to read-only, click on the arrow and select Make read-only (RO):
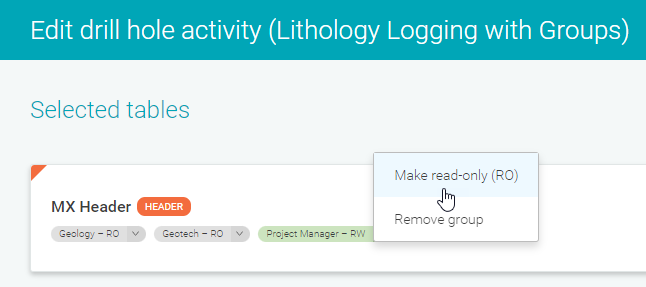
To give a group read/write access, first remove read/write access from any other group that has read/write access. Then you can give a different group read/write access:
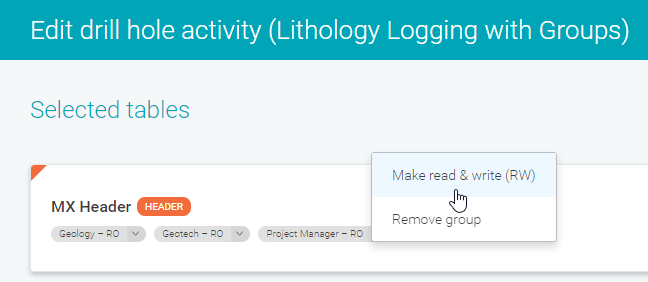
Be sure that when are using activity groups for a specific activity that you assign at least one group to each table in that activity. If a table in an activity has no activity groups assigned, it will not be visible to the project’s users.
Remember that you cannot see what users are in an activity group; these groups are simply names for “containers” that you will use to assign users to activities when configuring a project. We can illustrate this by comparing the groups assigned to tables in the activity builder (left) and how those appear in a project to which the activity has been added (right):
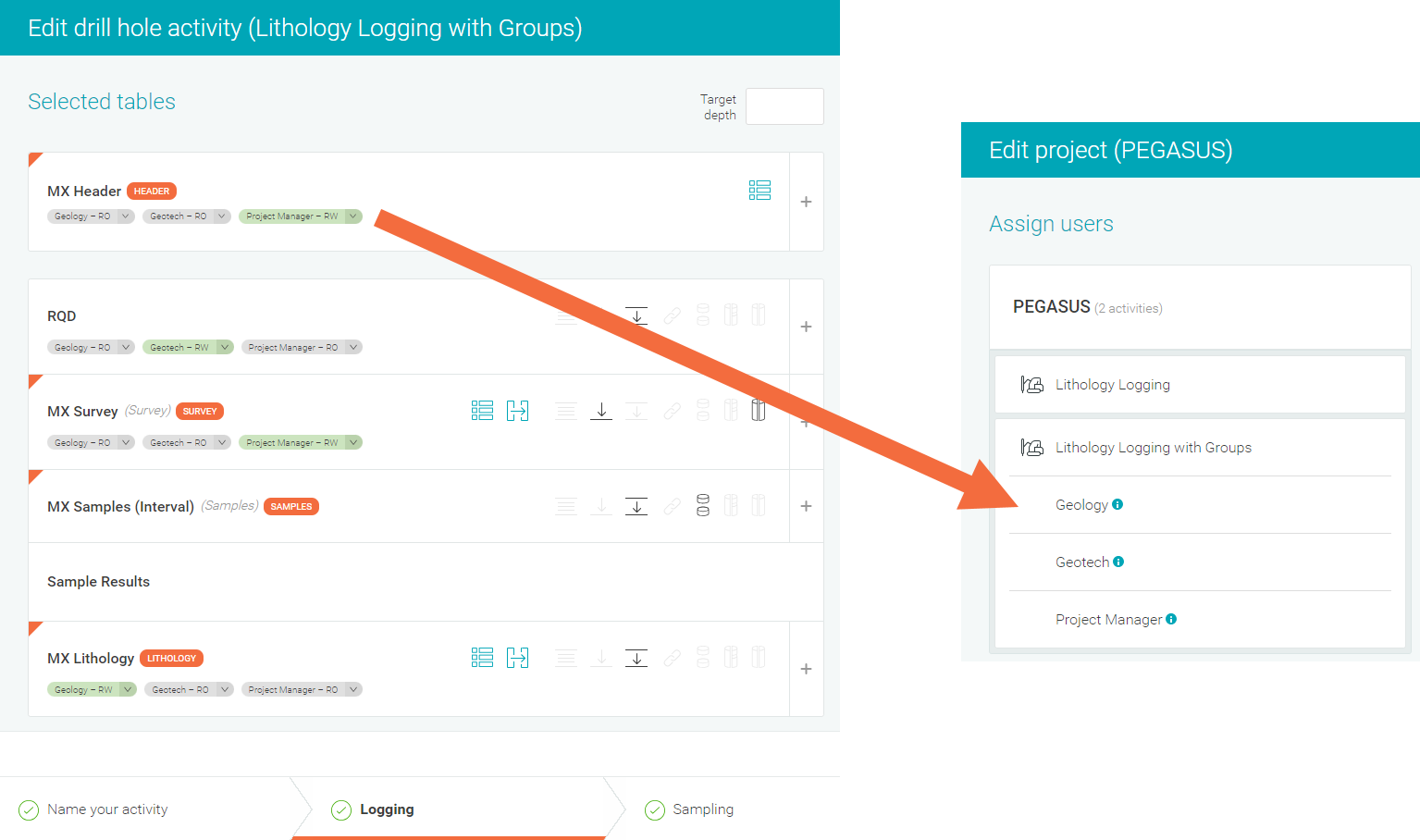
For information on managing user assignments via activity groups in projects, see Assigning Users in the Setting Up Projects topic.
Removing an Activity Group From a Table
To remove an activity group from a table, click on the arrow and select Remove group:
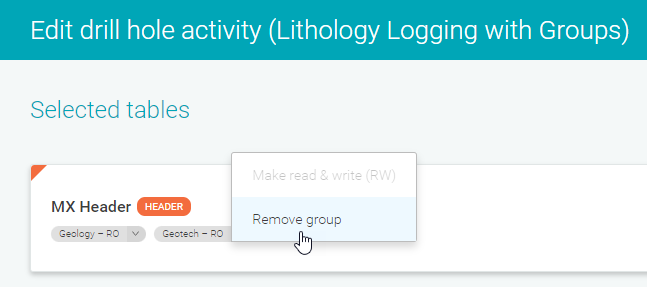
If the activity has been assigned to a project and a user has been assigned to that group in the project, you will not be able to remove the group from the table.
Deleting an Activity Group
Because there is one set of activity groups for your MX Deposit account, if you need to delete an activity group, you first need to make sure:
- There are no activities that have that group assigned to any of their tables
- There are no projects that have users assigned to those activity groups
To delete an activity group, open the activity builder for any activity. In the Logging step, click on Groups, then right-click on the group you wish to remove and select Delete group. You will be asked to confirm your choice, and if the group is in use, an error message will be displayed showing what activities/projects are using the group.