Create Animation from Snapshots
Use the Create Animation from Snapshots dialog to create an animated sequence (or movie) based on selected snapshots associated with the current 3D View. The sequence of snapshots are connected together by animated transitions; it can be previewed in the dialog and saved to a high quality movie format such as MP4 or WMV.
The Create Animation from Snapshots option can be found on the Tools & Settings menu, on the 3D Navigation Bar ( ) and on the 3D View pop-up menu. When the dialog is displayed, the Animation sequence list contains all the snapshots associated with the current 3D View. The order in which the snapshots initially appear is the same as the order they are shown in the Manage Snapshots dialog.
) and on the 3D View pop-up menu. When the dialog is displayed, the Animation sequence list contains all the snapshots associated with the current 3D View. The order in which the snapshots initially appear is the same as the order they are shown in the Manage Snapshots dialog.
There are four main parts to the Create Animations tool: the Animation sequence list, the vertical toolbar, the Preview area, and the Export Movie button.
| Animation Sequence |
|
Include
|
Select this box to include the snapshot to the animation sequence.
Deselect the box to exclude the snapshot from the animation sequence.
|
|
Snapshot
|
The snapshot associated to the current position in the animation sequence.
Use the drop-down list to select a different snapshot to be associated with the current position. The list contains all the snapshots, in order, that have been created for the current 3D View.
The default order can be altered by using the ‘Manage Snapshots’ tool, which is found in the Tools & Settings menu. You can use this tool to re-order all of the snapshots in the current view. Once the Manage Snapshots dialog is closed, the new order will be automatically applied to the Animation sequence list.
|
|
Transition
|
The type of animated transition that occurs between snapshots. The “Direct” transition is the default.
Use the drop-down list to select a different transition type to be associated with the current sequence.
Animated Transition options:
-
Direct: transitions smoothly towards the destination snapshot.
-
Zoom Out: zooms out, and then in, while it transitions to the next snapshot.
-
Spin: rotates around Z-axis 360 degrees for half the specified duration, then pauses on the selected snapshot for the latter half. Fades smoothly to destination snapshot using a Direct transition type.
-
Pause: stays on current snapshot for half the specified duration. Fades smoothly to destination snapshot using a Direct transition type.
- All transitions will smoothly fade in/out objects that appear or disappear.
|
|
Duration (s)
|
The duration in seconds for each snapshot and animation sequence.
Enter a desired duration for the current sequence or leave the field empty (0 seconds).
If Seconds = 0, a default duration is calculated as following:
- approximately 4 seconds for Type = Pause, Spin
- based on distance travelled and total rotation for Type = Direct, Zoom Out
|
| Vertical Toolbar |
|
Add a Snapshot 
|
Click the button to insert a new row, below the current animation sequence. The snapshot associated with the new entry corresponds to the snapshot next in sequence in the
drop down list.
|
|
Move Up 
|
Click the arrow button to move the current snapshot up one level in the animation sequence list. |
|
Move Down 
|
Click the arrow button to move the current snapshot down one level in the animation sequence list. |
|
Remove Snapshot 
|
Click the button to remove the snapshot from the current animation sequence. |
|
Reset Default Sequence 
|
Click the button to reset the animation sequence to the default sequence as reflected in the Snapshots list (see menus, Manage Snapshots and View Snapshots). Any changes made under the Duration and Transition fields, will be reset to the default values. |
| Preview Area |
|
Preview
|
The Preview window renders an image of the current selected snapshot.
The orientation compass located in the lower left corner of the window shows the orientation of the snapshot in the 3D View.
For more on snapshots see Application Notes below.
|
|
Play Preview

|
Click the Play button ( ) to play a preview of the animation, starting with the current selected snapshot. The animation preview will transition smoothly from one snapshot to the next snapshot, using the specified transition type and duration. ) to play a preview of the animation, starting with the current selected snapshot. The animation preview will transition smoothly from one snapshot to the next snapshot, using the specified transition type and duration.
Click the Pause button ( ) at any point to stop the animation preview. When paused, you can select a specific snapshot to preview by clicking on any row in the list. Selecting a different snapshot in the Animation sequence will automatically re-position the cursor and update the Preview window image. ) at any point to stop the animation preview. When paused, you can select a specific snapshot to preview by clicking on any row in the list. Selecting a different snapshot in the Animation sequence will automatically re-position the cursor and update the Preview window image.
The preview will play restart from the beginning once the last snapshot in sequence has been previewed for the duration specified.
|
|
Export Movie
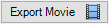
|
Click the button to open the Export Movie dialog and export the current animation to a movie format file (MP4 or WMV). |
Application Notes
Snapshots
3D View snapshots are like “bookmarks” of individual states of your current 3D View; they enable you to capture and return to a favourite location, or state, of a view quickly and easily. For example, if you are working on a complex 3D model and would like to share specific views with your colleagues, you can create a number of snapshots that will save the viewing angle and location, the 3D View extents and display settings, as well as the 3D groups visibility, transparency and clipping settings.
Transition Types
A smooth animated transition takes place between all snapshots regardless of the specified Type.
-
The blend between transitions follows a non-linear animation curve called ease-in-ease out. We use the same curve to interpolate positional information and it gives nice natural transitions between animations.
-
For the blend in between snapshots, this curve will use very little of the destination snapshot for nearly 50% of the transition time at which time it would rapidly increase the blend to exactly 50% midway through the transition towards the destination snapshot.
The 3D view state captured in the snapshot (LookAt point, distance, and inclination/azimuth is honoured when the sequenced animation reaches the destination snapshot.
![]() ) and on the 3D View pop-up menu. When the dialog is displayed, the Animation sequence list contains all the snapshots associated with the current 3D View. The order in which the snapshots initially appear is the same as the order they are shown in the Manage Snapshots dialog.
) and on the 3D View pop-up menu. When the dialog is displayed, the Animation sequence list contains all the snapshots associated with the current 3D View. The order in which the snapshots initially appear is the same as the order they are shown in the Manage Snapshots dialog.