Cross Sections
This topic describes the process of creating a cross section, a slice through a model that can have a variety of objects evaluated onto it for presentation purposes.
A cross section is a section that is independent of other sections.
This topic is divided into:
- Creating a Cross Section
- Section Layouts for Cross Sections
- Displaying a Cross Section
- Exporting a Cross Section
Creating a Cross Section
To create a cross section in the scene, add a model to the scene. Next, right-click on the Sections, Plans and Contours folder and select New Cross Section. The New Cross Section window will appear, together with a section plane and controls in the scene that let you adjust the position of the section plane:
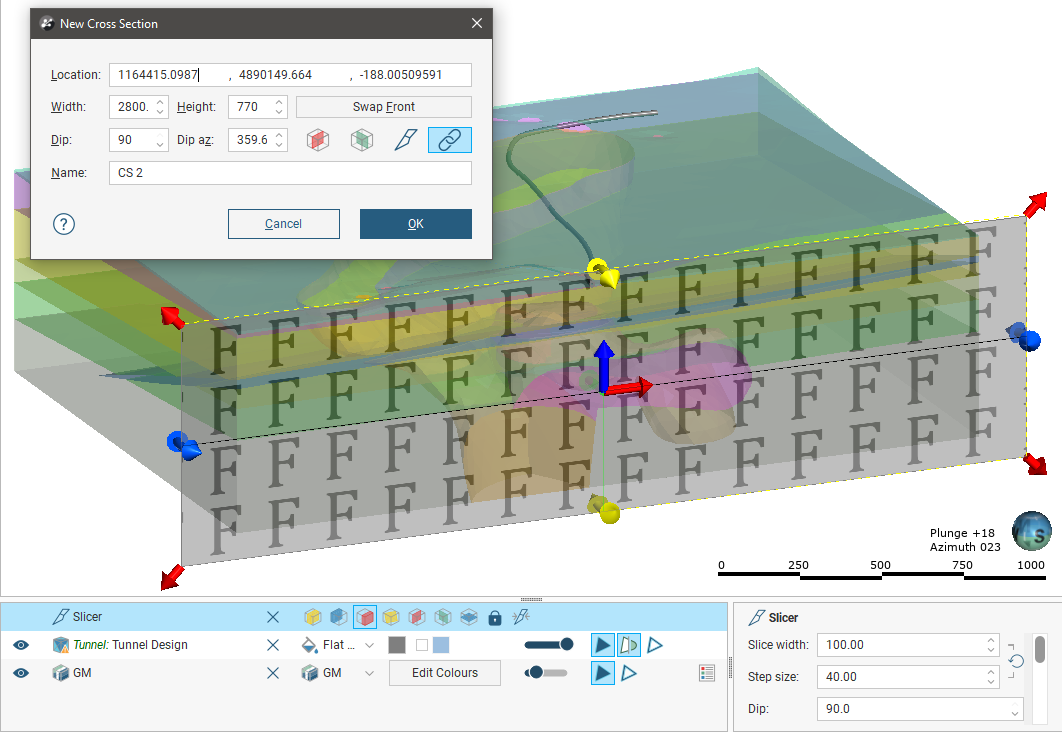
If the slicer is already in the scene when you select New Cross Section, the position of the slicer will be used to define the initial orientation of the section. This is an effective way of creating a section from the slicer: add the model to the scene, draw a slice and then create a cross section.
The front (F) and back (B) of the section plane is indicated in the scene. To swap the front and back, click the Swap Front button.
Once you have created a section, check the section’s extents and orientation. The initial dimensions of the section on the page are determined by the size of the section plane, and its orientation on the page is determined by the front (F) and back (B) faces of the section plane. Usually you will want the front face of the section plane to be featured to get what you expect on the resulting section. Here, the front and back faces of the section have been swapped, which results in the section displayed on the page being flipped:
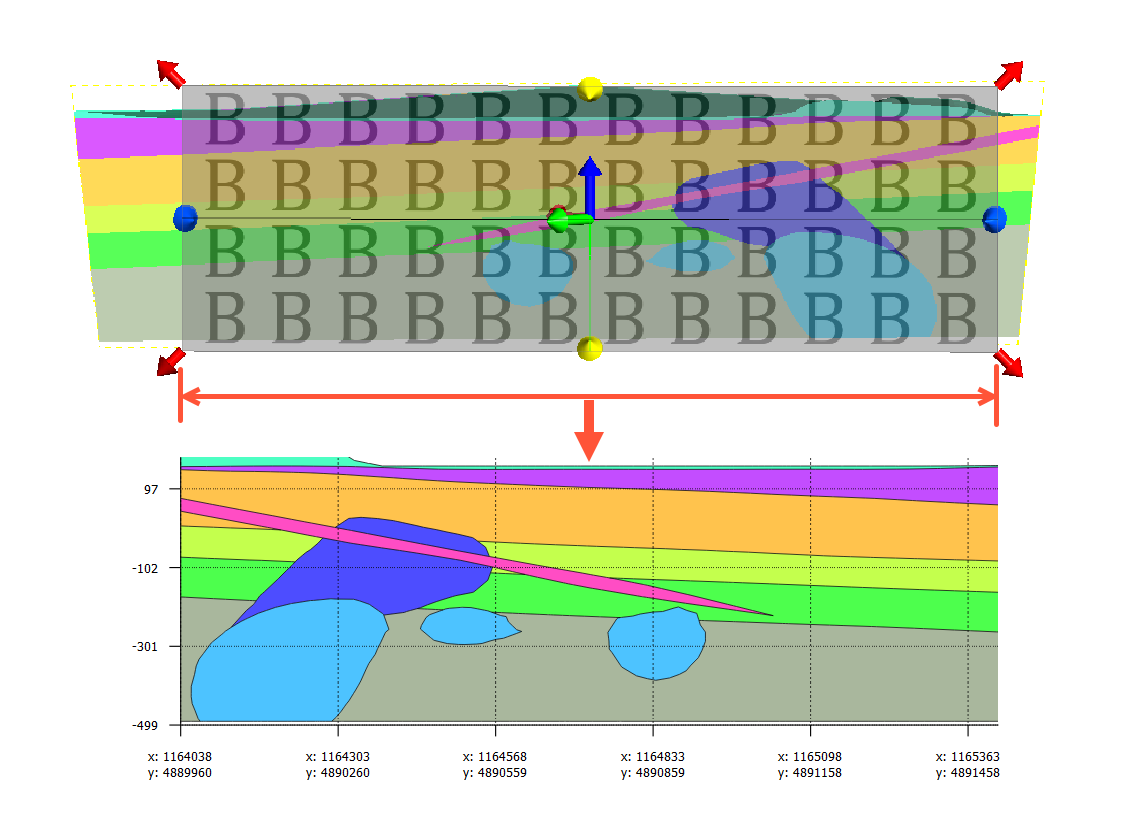
Once the section has been created, adding the section into the scene is another useful way to check the orientation of the section is as expected.
Use the handles in the scene to position the section plane. The handles work in the same manner as the moving plane controls, as described in The Moving Plane.
Two buttons in the New Cross Section window let you create a cross section that is aligned north-to-south (![]() ) or east-to-west (
) or east-to-west (![]() ):
):
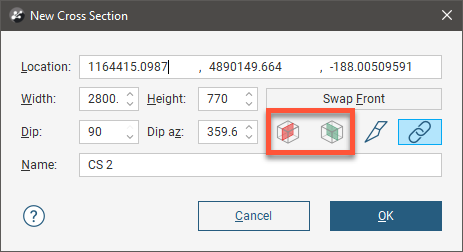
The Lock section to slicer button (![]() ) is enabled when it is highlighted in blue. Any changes to the cross section orientation will also change the slicer orientation when it is enabled. When disabled, the cross section orientation and position can be adjusted without changing the slicer. Click the Set section to slicer button (
) is enabled when it is highlighted in blue. Any changes to the cross section orientation will also change the slicer orientation when it is enabled. When disabled, the cross section orientation and position can be adjusted without changing the slicer. Click the Set section to slicer button (![]() ) in the New Cross Section window to snap the cross section orientation back to the slicer.
) in the New Cross Section window to snap the cross section orientation back to the slicer.
Once the section plane is positioned as required, click OK to create the new cross section, which will appear in the Sections, Plans and Contours folder.
Section Layouts for Cross Sections
Create the section layout for the cross section, adding objects such as:
- Geological models
- Interpolants
- Distance functions
- Surfaces
- Design lines
- GIS lines
- Polylines
- A plan view
Right-click the section in the project tree and select New Section Layout. Use the section layout editor to design the section and communicate the information you need to convey.
For a complete description on how to evaluate models onto a section and use the section layout editor, see Section Layouts. When creating multiple sections, consider using layout templates. See Working With Section Layouts and Layout Templates .
Displaying a Cross Section
Adding the cross section object to the scene will display the section layout in the scene. You can change this using the view list to see specific evaluations.
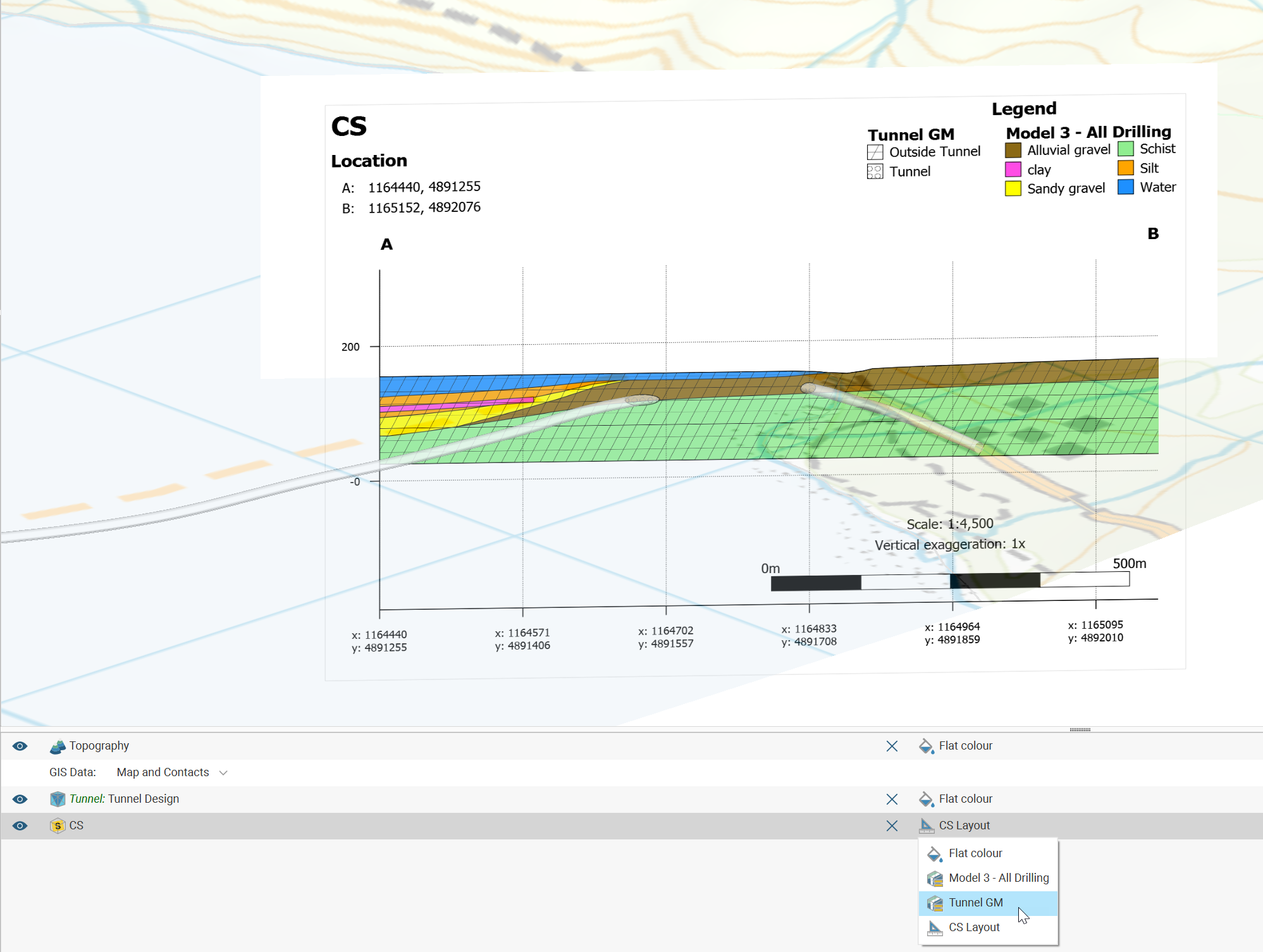
Exporting a Cross Section
Cross sections can be exported in the following formats:
- DXF Files (11/12 [AC1009]) (*.dxf)
- AutoCAD Drawing Files (2013/LT2013) (*.dwg)
- Bentley Drawing Files (v8) (*.dgn)
- Industry Foundation Classes 4.3 RC3 (*.ifc)
The DXF format exports a single file with a collection of DXF lines based on intersections between the selected evaluation and the section planes.
The offset sections that make up an alignment serial section can also be exported as a PDF section layout.
For more information on exporting sections, see Exporting Sections.
Got a question? Visit the Seequent forums or Seequent support
© 2023 Seequent, The Bentley Subsurface Company
Privacy | Terms of Use
