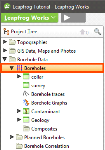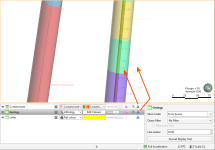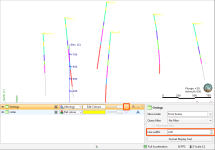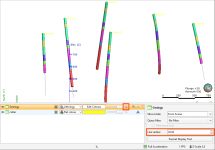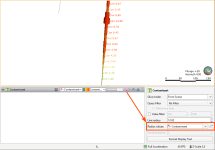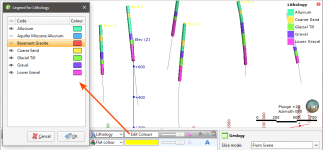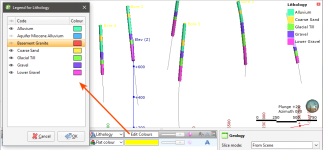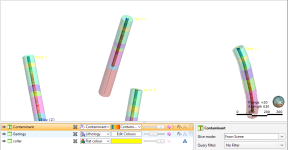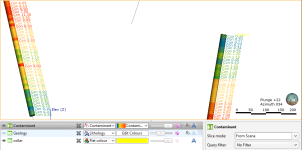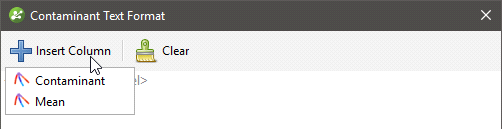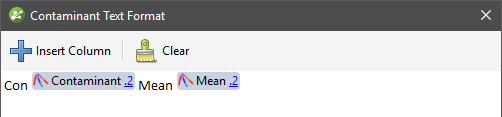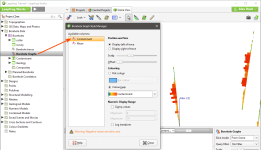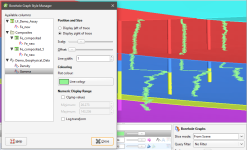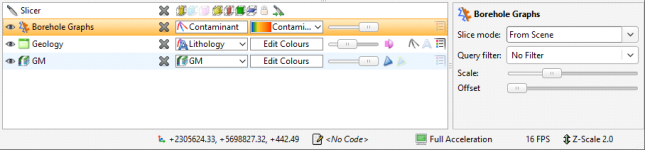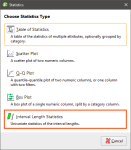Borehole Data
Borehole data forms the basis for creating models in Leapfrog Works. Because borehole data often contains errors that reduce the reliability of a model, Leapfrog Works has tools that help you to identify and correct errors and work with the data.
Borehole data defines the physical 3D shape of boreholes. It is made up of:
- A collar table, containing information on the location of the borehole.
- A survey table, containing information that describes the deviation of each borehole.
- At least one interval table, containing information on measurements such as lithology, date or any numeric or textual values. An interval table must also include collar IDs that correspond to those in the collar table and sample start and end depth.
When a project is first created, the only options available via the Borehole Data folder are for importing data. See Importing Borehole Data for more information on these options.
Once data has been added to the project, a Boreholes object will be created that serves as a container for the tables imported:
You can open each table by double-clicking on the table (![]() ). The table will be displayed and you can make changes. See Working with Data Tables. When there are errors in the data, the relevant table will be marked with a red X (
). The table will be displayed and you can make changes. See Working with Data Tables. When there are errors in the data, the relevant table will be marked with a red X (![]() ). See Correcting Data Errors in Leapfrog Works for more information on fixing borehole data errors.
). See Correcting Data Errors in Leapfrog Works for more information on fixing borehole data errors.
Leapfrog Works also has tools for creating new lithology data columns from existing columns in order to solve problems with the borehole data. See Processing Borehole Data for more information.
To delete a lithology or numeric data table, right-click on the table in the project tree and select Delete. You will be asked to confirm your choice.
When you right-click on the borehole or collar table object in the project tree and select Delete, the resulting action will also remove all lithology and numeric data tables from the project. You will be asked to confirm your choice.
With Leapfrog Works, you can also plan boreholes and evaluate them against any model in the project. See Planning Boreholes for more information.
The rest of this topic discusses options for displaying boreholes and viewing statistics on borehole data tables. It is divided into:
Displaying Boreholes
Viewing borehole data in the scene is an important part of refining borehole data and building a geological model. Therefore, Leapfrog Works has a number of different tools for displaying borehole data that can help in making borehole data processing and modelling decisions. Display borehole data in the scene by dragging the Boreholes object into the scene. You can also drag individual tables into the scene.
Once borehole data is visible in the scene, click on a borehole to view the data being displayed. You can also display the data associated with each interval by clicking on the Show text button (![]() ) in the shape list. Here, data display is enabled for two interval tables:
) in the shape list. Here, data display is enabled for two interval tables:
The Show trace lines button (![]() ) in the shape list displays all trace lines, even if there is no data defined for some intervals. The Filter trace lines option in the shape properties panel displays only trace lines for boreholes selected by a query filter. See the Query Filters topic for more information.
) in the shape list displays all trace lines, even if there is no data defined for some intervals. The Filter trace lines option in the shape properties panel displays only trace lines for boreholes selected by a query filter. See the Query Filters topic for more information.
Displaying Boreholes as Lines or Cylinders
You can display boreholes as lines or cylinders. You can also display the data associated with each segment. Here, the boreholes are displayed as flat lines:
The width of the lines is set in the shape properties panel.
When the Make lines solid button (![]() ) is enabled, the borehole data is displayed as cylinders and the property that can be controlled is the Line radius:
) is enabled, the borehole data is displayed as cylinders and the property that can be controlled is the Line radius:
When numeric data is displayed, there is an additional option, to use a data column in the table for the cylinder radius:
When the log button (![]() ) is enabled, the log of values is used for the radius.
) is enabled, the log of values is used for the radius.
Hiding Lithologies
When lithology tables are displayed, you can hide some of the lithologies to help make better sense of the information in the scene. Click on the Edit Colours button in the shape list. In the window that appears, use the Show/Hide buttons (![]() ) to determine what segments are displayed:
) to determine what segments are displayed:
To select multiple lithologies, use the Shift or Ctrl keys while clicking. You can then change the visibility of all selected lithologies by clicking one of the visibility (![]() ) buttons.
) buttons.
Hiding lithologies in this way only changes how the data is displayed in the scene. Another way of limiting the data displayed is to use a query filter (see the Query Filters topic), which can later be used in selecting a subset of data for further processing.
Displaying a Legend
To display a legend in the scene, click the Show legend button (![]() ) for the table:
) for the table:
The legend in the scene will be updated to reflect lithologies that are hidden in the scene when you click Edit Colours and hide some lithologies.
Changing Colourmaps
To change the colours used to display lithologies, click on the Edit Colours button in the shape list. In the window that appears, click on the colour chip for each lithology and change it as described in Single Colour Display.
To set multiple lithologies to a single colour, use the Shift or Ctrl keys to select the colour chips you wish to change, then click on one of the colour chips. The colour changes you make will be made to all selected lithologies.
You can also import a colourmap, which is described in Importing and Exporting Colourmaps.
Viewing Multiple Interval Tables
When viewing multiple interval tables, use the line and point size controls and the transparency settings to see all the data at once. For example, here, the geology table has been made transparent to show the contaminant intervals inside:
Selecting from Multiple Columns
When an interval table has more than one column of data, select the column to view from the view list:
Some columns are editable, in which case you can click on the Edit button (![]() ) to start editing the table:
) to start editing the table:
Displaying Interval Data in the Scene
Boreholes can be displayed with the data associated with each segment. For example, in the scene below, contaminant values are displayed along the borehole:
To view data in this way, select the table in the shape list, then click on the Format Text button. In the Text Format window, click Insert Column to choose from the columns available:
You can display multiple columns and add text:
Click OK to update the formatting in the scene. You can conceal the formatting in the scene by clicking on the Show text button (![]() ) in the shape list:
) in the shape list:
Clear text formatting by clicking on the Format Text button, then on Clear.
Displaying Borehole Graphs
Downhole numeric data can be displayed in the scene as a bar graph and downhole points data can be displayed as a line graph. To display downhole data in this way, add the Borehole Graphs object to the scene. The Borehole Graph Style Manager will be displayed, showing the data columns available:
Data can be displayed to the right or the left of the borehole trace. Use the sliders to change the Scale and the Offset from the trace.
Data can be clamped, e.g. all values above the set maximum value will be set to the maximum value.
If there are negative values in the data, they will be displayed on the graph with a value of zero.
Downhole points can be displayed as a line, and you can change the Colouring, Scale and Offset of the line:
All changes made in the Borehole Graph Style Manager are automatically updated in the scene so you can experiment with the settings. Once you have closed the window, you can also change the Scale and Offset by clicking on the Borehole Graphs object in the shape list:
To select a different column to display, open the style manager by double-clicking on the Borehole Graphs object in the project tree or select a new column from the shape list.
If you are working in a new project into which you have just imported boreholes, the Borehole Graph Style Manager will open when you add it to the scene. If the Borehole Graph Style Manager does not open when you add the Borehole Graphs object to the scene, it is because the styles have already been set, perhaps by another user. You can change them by double-clicking on the Borehole Graphs object.
Viewing Borehole Data Table Statistics
To view statistics on an interval table, right-click on the table in the project tree and select Statistics. The following options are available:
See the Analysing Data topic for more information on each option:
The Interval Length Statistics graph is a univariate graph, so for more information on the options available, see Univariate Graphs in the Analysing Data topic.
Right-click on a numeric column and select Statistics to open a univariate graph for that column.
Got a question? Visit the Seequent forums or Seequent support