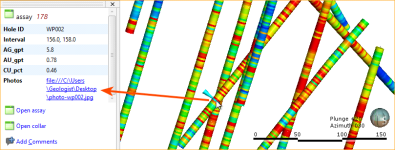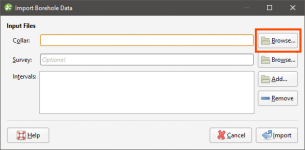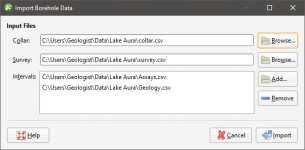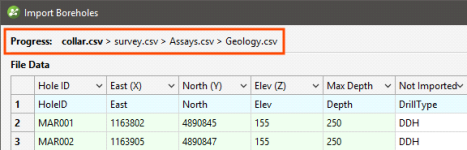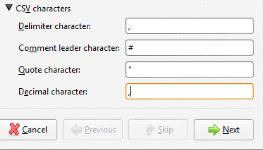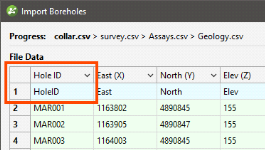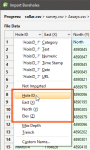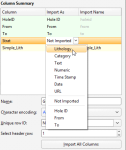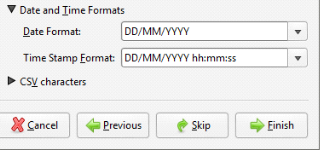Importing Borehole Data
Borehole data can be imported from:
- Files stored on your computer or a network location. This process is described below.
- From any database that runs an ODBC interface. See Selecting the ODBC Data Source.
For each of these options, once the data source is selected, the process of importing borehole data is the same.
The rest of this topic discusses the data format required and the steps for importing borehole data. It is divided into:
- Expected Borehole Data Tables and Columns
- Selecting Files
- Working Through the Data
- AGS Format Borehole Data
Expected Borehole Data Tables and Columns
Leapfrog Works expects borehole data that is stored in a collar table and at least one interval table. A survey table and a screens table can also be imported if you have the Hydrogeology extension.
The following formats are supported:
- CSV Text File (*.csv)
- AGS Files (*.ags)
- ASCII Text File (*.asc)
- Plain Text Files (*.txt)
- Data Files (*.dat)
- TSV Text Files (*.tsv)
For data imported in CSV, ASCII, TXT, DAT and TSV formats, separate files are required for each type of table. For data imported in AGS format, a single file is imported that contains each type of table and a summary of the relevant data is presented at each stage of the importation process so you can select from the available groups of data.
The Collar Table
The collar table should contain five columns:
- A borehole identifier
- The location of the borehole in X, Y and Z coordinates
- The maximum depth of the borehole
A collar table can also contain a trench column, and collars marked as trenches will be desurveyed in a manner different from other boreholes. See Borehole Desurveying Options for more information.
Leapfrog Works expects a 0 for a normal hole and a 1 for a trench. If there is no trench column in the collar table, Leapfrog Works will create one.
The borehole ID is used to associate data in different tables with a single borehole. The ID for a borehole must be identical in all tables in order for data to be associated with that borehole. Inconsistencies in the way boreholes are identified are common sources of errors.
The maximum depth column is optional. If it is present, is used to validate the data imported for the interval tables. The maximum depth specified is often a planned quantity, whereas the interval table records actual measurements. For this reason, Leapfrog Works has an option for fixing the maximum depth value in the collar table to match the data in an interval table.
If maximum depth information is not included in a collar file, Leapfrog Works will determine it from the maximum depth sampled as indicated by data in the interval tables.
Boreholes in AGS format may also include a Project ID column that can be used to identify boreholes that have the same hole ID but are actually from different projects.
The Survey Table
For the survey table, Leapfrog Works expects a minimum of four columns:
- A borehole identifier
- Depth, dip and azimuth values
By default, Leapfrog Works assumes that negative dip values point up. If this is not the case, tick the Negative survey dip points down option.
Boreholes in AGS format may also include a Project ID column that can be used to identify boreholes that have the same hole ID but are actually from different projects.
See Borehole Desurveying Options for more information on the borehole desurveying algorithms used in Leapfrog Works.
The Screens Table
A screens table can only be imported if you have the Hydrogeology extension.
For the screens table, Leapfrog Works expects a minimum of four columns:
- A borehole identifier
- Start/from and end/to depths
- A value column
Boreholes in AGS format may also include a Project ID column that can be used to identify boreholes that have the same hole ID but are actually from different projects.
Interval Tables
For interval tables, Leapfrog Works expects, at minimum, four columns:
- A borehole identifier
- Start/from and end/to depths
- A column of measurements
If a borehole ID in an interval table does not correspond to one in the collar table, the table can still be imported but the interval table will contain errors.
Supported column types are:
- Lithology columns containing lithologic data, which can be used for geological modelling.
- Numeric columns containing numeric values, which can be used for interpolating data.
- Category columns, which is text representing categories such as company, geologist, or mineralisation.
- Text columns containing text data that is not categorical, such as comments. Text columns are not validated when imported.
- Date columns containing date data. Custom date and timestamps formats are supported.
- URL columns. Use the prefix file:/// to link to local files.
When an interval table is displayed in the scene and an interval is selected, clicking on a link in the URL column will open the link. This is a useful way of linking to, for example, data files or core photo images from within Leapfrog Works:
Boreholes in AGS format may also include a Project ID column that can be used to identify boreholes that have the same hole ID but are actually from different projects.
Selecting Files
To import borehole data, right-click on the Borehole Data folder and select Import Boreholes. The Import Borehole Data window will appear:
For the Collar, click on the Browse button to locate the collar file.
If you are importing borehole data in AGS format, click on the Browse button for the Collar file and select the source file.
When a collar file is added to the Import Borehole Data window, Leapfrog Works will look for interval tables with names such as “lithology” or “geology” in the same location and will add them to the Interval Tables list. If an interval table file is not automatically added to the list, click Add and browse for the required file.
When data is in AGS format, the file selected as the Collar file will also be added as the Survey and Intervals files.
In the screen below, a collar file, a survey file and two interval tables have been selected for import:
Working Through the Data
Clicking on Import starts the process of importing data, which involves matching the data in the selected files with the columns Leapfrog Works expects for each type of table. Leapfrog Works will display a series of windows and will attempt to match the data in the files with the columns expected, based on the header rows in each file.
Progress in working through the data is shown at the top of the window:
The file currently displayed is shown in bold.
For *.csv files that use characters other than the comma as the separator, you can specify the delimiter, comment leader, quote and decimal characters in the Import Borehole Data window. Click on CSV characters to enter the characters used in the data files:
The row at the top of the table indicates the data type to which Leapfrog Works will assign each column:
Click at the top of a column to view the column assignments available. The columns highlighted below are the column types required for the collar table:
Each type of table being imported will have different column assignments available, but all table types will display:
- The categories columns can be assigned to (top of the list)
- The option to not import the column
- The required columns, e.g. borehole Id, East (X), North (Y) and Elev (Z) for the collar table
- Any optional columns, e.g. Max Depth and Trench
- The option to select a custom name
Boreholes in AGS format may also include a Project ID column that can be used to identify boreholes that have the same hole ID but are actually from different projects.
If the header row for a column cannot be matched, Leapfrog Works will mark the column as “Not Imported” and you can select from the column assignments available. If you choose not to import a column then wish to do so later, you can add it later using the Import Column option. See Importing Columns.
You can also work with the Column Summary:
If you wish to import all columns, click on the Import All Columns button, then check that all columns have been correctly mapped.
You can select a column for import, then use it as a Unique Row ID. This can specify the column being used in other data systems to uniquely identify rows in a table. The column must not contain duplicate values. If a Unique Row ID is specified, Leapfrog Works will use this column to match rows when appending columns or reloading tables.
If the data contains date and time information and the date and time format is not detected, click on Date and Time Formats to reveal more information:
If the date and time format you wish to use is not among the options, you can create a custom format.
For each file, check the column mapping and click Next to proceed to the next step. If any of the information Leapfrog Works expects is missing, an error message will appear. Return to the table and correct the problem described.
Once you have checked the last file, click on Finish. Once Leapfrog Works has imported the data, it will appear in the project tree under a new Boreholes object.
AGS Format Borehole Data
Leapfrog Works supports the importation of borehole data using the Association of Geotechnical and Geoenvironmental Specialists (AGS) format. AGS versions 3.1 and 4 are supported. The process for importing boreholes in AGS format is the same as that for importing data described in the rest of this topic, except that a single file is selected for import. For each type of table, a summary of the relevant data in the file is presented, allowing you to select groups of data.
The Collar Table
For the collar data group, the HOLE group (v 3.1)/LOCA group (v 4.0) will automatically be selected. Click OK to accept the selection. The selected data will be mapped and you can change how it is mapped as described in Working Through the Data above.
The Survey Table
For the survey table data group, the HOLE group (v 3.1)/HORN group (v 4.0) will automatically be selected. Click OK to accept the selection.
If there is no survey information in the file, click OK, then click the Skip button in the Import Boreholes window to move on to the interval table data.
Interval Tables
All remaining groups that contain suitable interval data are displayed, although you can display all groups in the file by disabling the Only show groups suitable for interval data option.
Only one group can be selected, and typically the GEOL table contains the lithology data. However, if you need to import more groups, there are two options:
- Import the other groups as additional interval tables (see Importing Interval Tables). Select Import From File and then select whether you wish to import intervals or points, then select the AGS file again.
- Append the dataset, as described in Appending Boreholes.
Got a question? Visit the Seequent forums or Seequent support