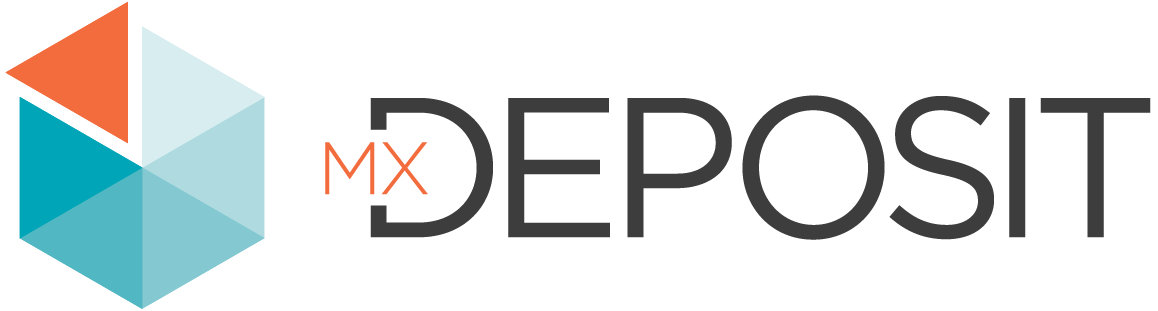Lists
In MX Deposit, lists are designed to support consistent naming conventions that everyone uses across various projects. For example, when logging core data, the list definition ensures everybody is using the same rock type codes and geological terms.
This topic describes how to define lists in MX Deposit. It is divided into:
- Viewing the Lists Library
- Creating a List
- Defining Values
- Reordering Rows and Columns
- Publishing the List
- Choosing Whether to Delete or Hide Values
- Deleting a List
If you have existing lists you wish to use in MX Deposit, see the Importing Existing Lists topic.
Viewing the Lists Library
To view the lists in your MX Deposit account, open the Admin panel and click on Lists under Logging.
Your MX Deposit account is pre-loaded with multiple lists called MX Lists. These are a useful starting point for setting up your account and are indicated in your lists collection by an orange flag.
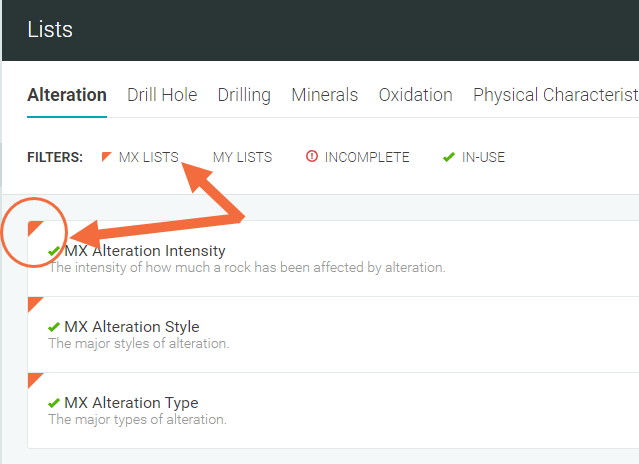
You can organize your lists into categories. To create a new category, click on the drop down arrow next to New list and select New category. In the window that appears, give the category a name, then click Save.
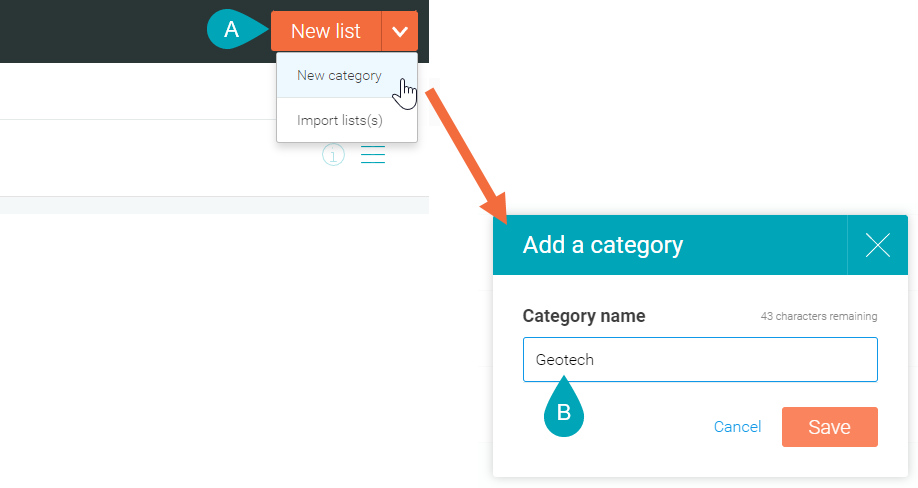
Creating a List
To create a list in MX Deposit, click on the New list button:
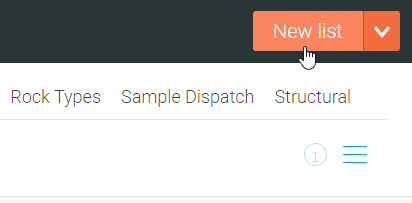
Name your list and choose what category you want it to be in. Add a description; as your collection of lists grows, the description can help you know at a quick glance what this list is for.
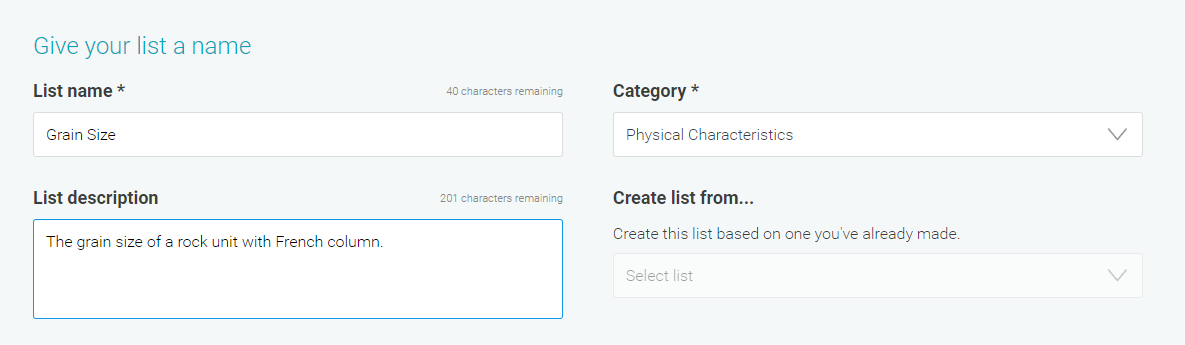
You can create a list from new or you can create it from one that already exists. Once all of your master lists have been created, instead of editing them for each new project, it is good practice to instead create a new list from an existing one. This way data integrity is maintained.
Once you have finished in this window, click Next.
Defining Values
Every list consists of Value and Description columns by default. The value is what is displayed once selected from a picklist in a table or header; it is normally a code, such as a rock type code.
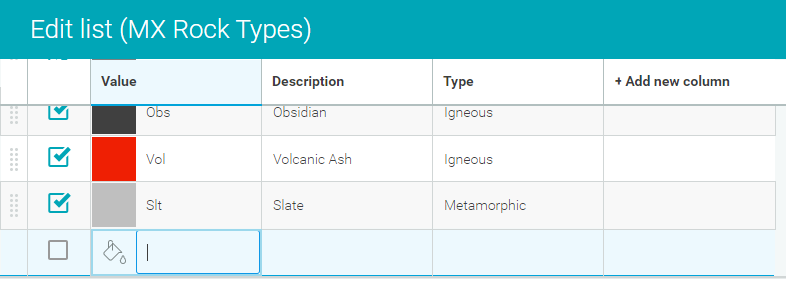
The value must be unique, but the description does not.
To add a new list item, go to an empty row.
You can designate colours for each value by either picking from the existing palette, or using the HEX, RGB, or HSL colour codes. If you have corporate colours that your organization uses, you can add them to the custom palette section.
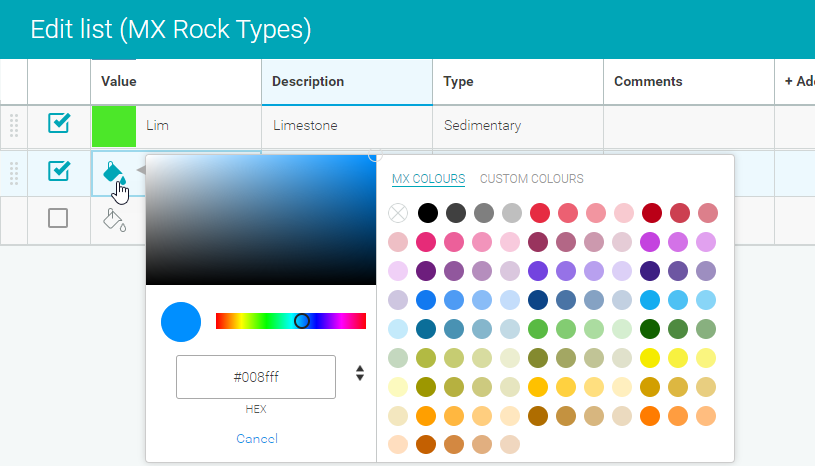
When you click + Add new column, a window will appear in which you can choose the column’s data type. Options are:
- Text. The user will enter text. You can specify the Character length and choose a Single line text entry option or a Multi line pop-out option, which would be for longer descriptions or note taking. There is also an option to make this column a calculated field, which is discussed in the Calculated Columns topic.
- Numeric. The user will enter a numeric value. You can specify a Min value and a Max value to constrain the numeric value that can be entered. Precision is for specifying how many decimals places you want to have displayed; the full value will be saved as the Precision setting only affects what is displayed. This column type also has the calculated field option.
- CheckBox. The user will tick or not tick a box. Make sure the column name describes what ticked and unticked means.
- File. This prompts the user to take a photo or upload a file.
- Date. This brings up the option to insert a date.
Columns in addition to the Value and Description columns are regarded as metadata. For example, here the additional columns show the logger the qualifying data for different grain sizes, as well as the French Value and French Descriptions:
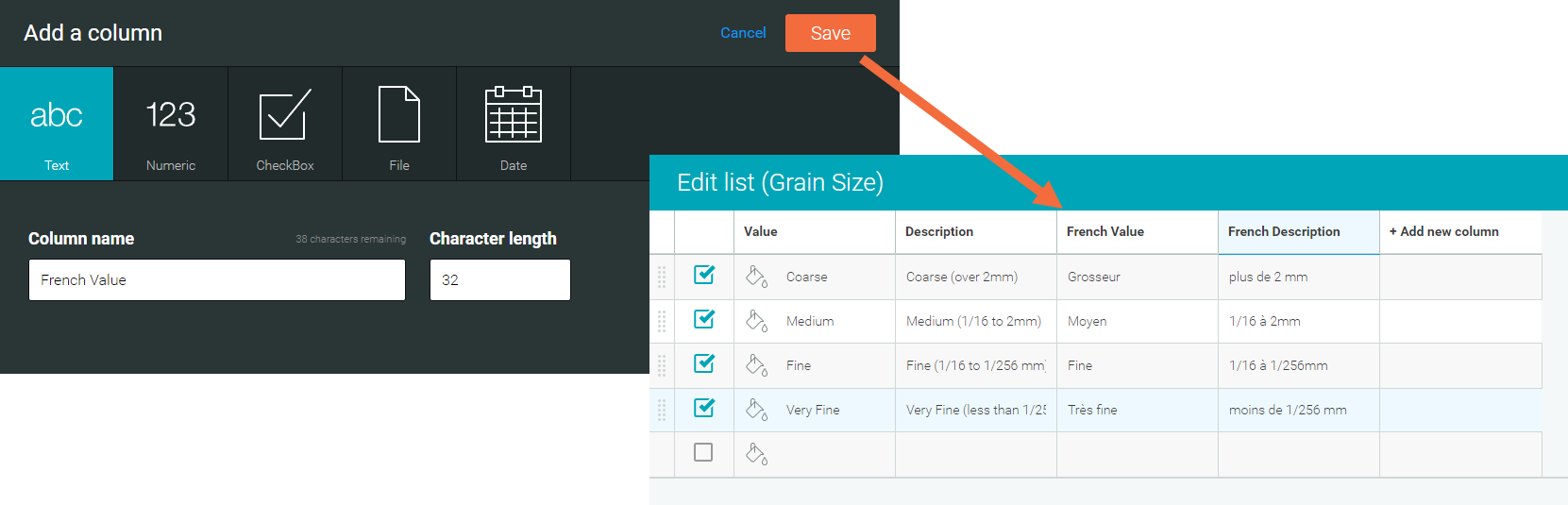
Once you have named your column click Save to add it to your list.
Reordering Rows and Columns
To reorder rows in a list lists, use the row handles to move them up and down:
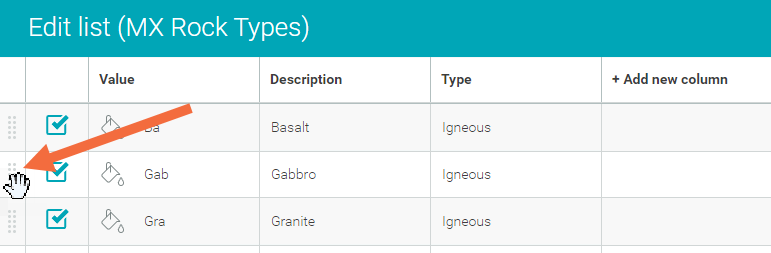
Columns can also be re-ordered in this way:
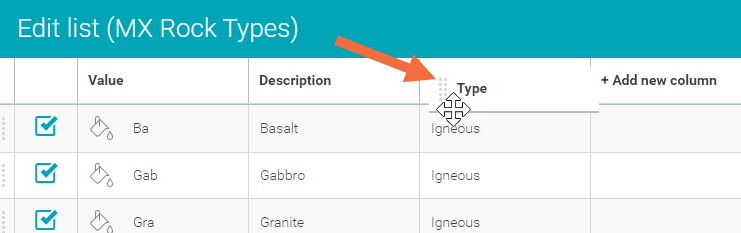
Publishing the List
Once you have finished defining your list, you can:
- Publish the list, if you have finished with the list and it is ready to be used elsewhere in MX Deposit. Click Publish.
- Save the list without publishing it, if you have not yet finished defining it or do not yet want it to be used in configuring workflows. Click Save and finish later.
Choosing Whether to Delete or Hide Values
When a value is no longer being used, you can either:
- Delete the value. To do this, right click on the row and select Delete. Note that you will only be able to delete values that are not being used elsewhere.
- Hide the value. To do this, disable the tick box. This would be the better option if there are historical codes you don't want showing up in picklists going forward, but you may need to keep them because they have been used at some point.
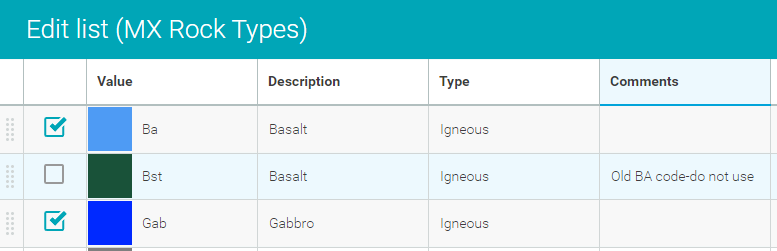
Deleting a List
You can delete a list from the library only if it is not used elsewhere in MX Deposit. If this is the case, a Delete option will be available when you right-click on a list in the Lists collection. You will be asked to confirm your choice.