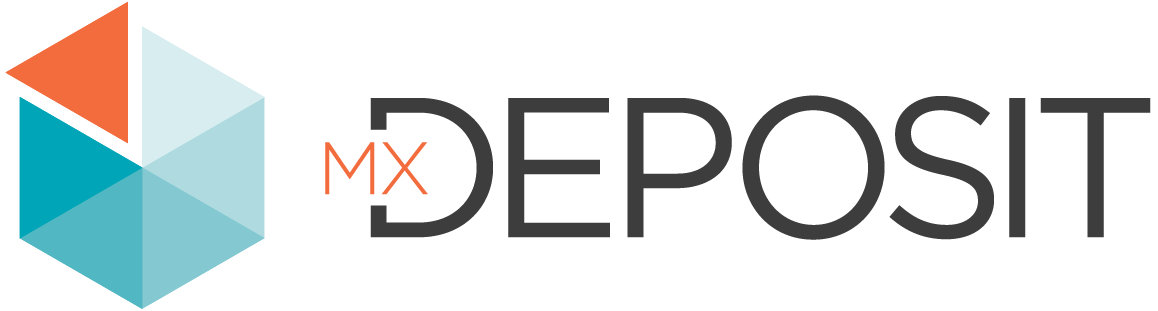Introduction to the MX Deposit Portal
This topic describes how to navigate in the MX Deposit portal. It is divided into:
- The Home Page and News Feed
- The Recent, Account and Notifications Menus
- The Admin Panel
- The Project Summary
- Logging in the MX Deposit Portal
- The Sample Dispatch and Assays & QAQC Pages
- The Import, Export and Reports Pages
The MX Deposit portal is optimised for the Google Chrome browser.
The Home Page and News Feed
When you first sign in to the MX Deposit portal, the Home page is displayed showing your team’s news feed (A). The news feed is a good way of keeping track of what is going on in your team.
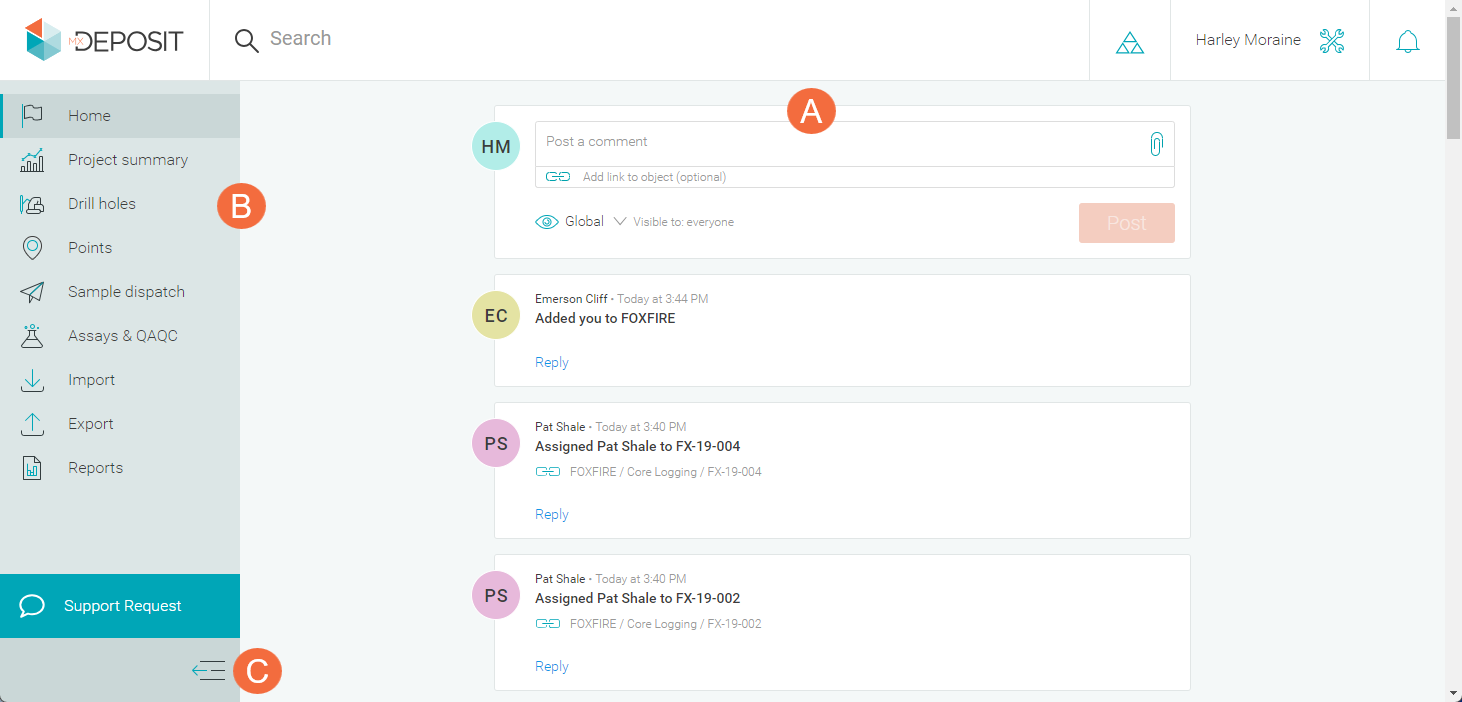
Posts on this page can be global or private.
The sidebar (B) shows the different parts of your team’s workflow. What pages in the sidebar will be most relevant to you depend on your role. For example:
- If you are logging, the Home, Project summary, Drill holes and Points pages will be of most interest to you.
- If you are managing samples, the Sample dispatch and Assays &QAQC pages will be of most interest to you.
- If you are carrying out overall project management work, the Home, Project summary, Import, Export and Reports pages will be of most interest to you.
- If you are an admin, there will be a separate Admin panel available as part of the Account menu, which is discussed briefly in The Admin Panel below and in more detail in the For MX Deposit Admins part of the help.
You can collapse the sidebar to make better use of your screen space by clicking on the button at the bottom of the sidebar (C).
The Recent, Account and Notifications Menus
There are three menus at the top of the MX Deposit window:
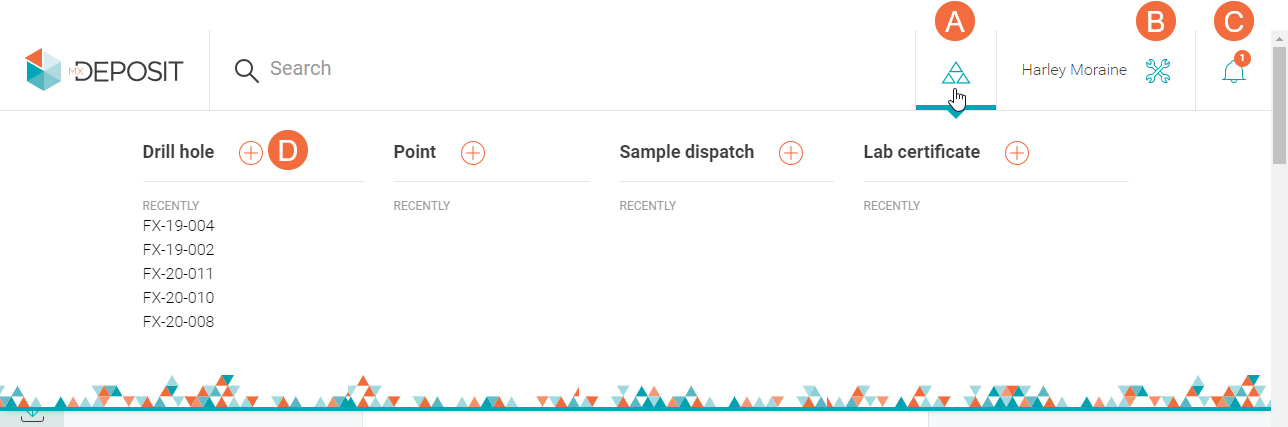
The Recent menu (A) shows the latest changes in your account, organised into drill holes, points, sample dispatch and lab certificates. This is useful for logging and sampling workflows, as the menu gives you quick access to adding new drill holes and points, a new sample dispatch or a new lab certificate. Simply click one of the Add buttons (D).
With the Account menu (B), you can sign out of MX Deposit. You can also:
- Check progress on any export jobs you have underway.
- Switch to another MX Deposit account, if you have subscriptions for more than one.
The last menu is the Notifications menu (C). When someone replies to one of your posts in the news feed, adds you to a private conversation or when a job you are running has finished, a notification will appear in this menu, with a link to the message/job:
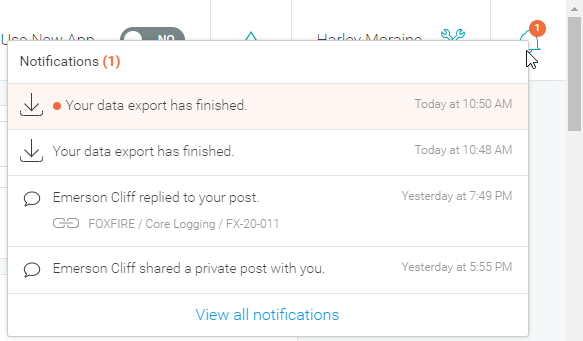
The Admin Panel
If you are an MX Deposit admin, clicking on the Account menu opens the Admin panel, which is for configuring logging and sampling workflows and managing projects, users and integrations.
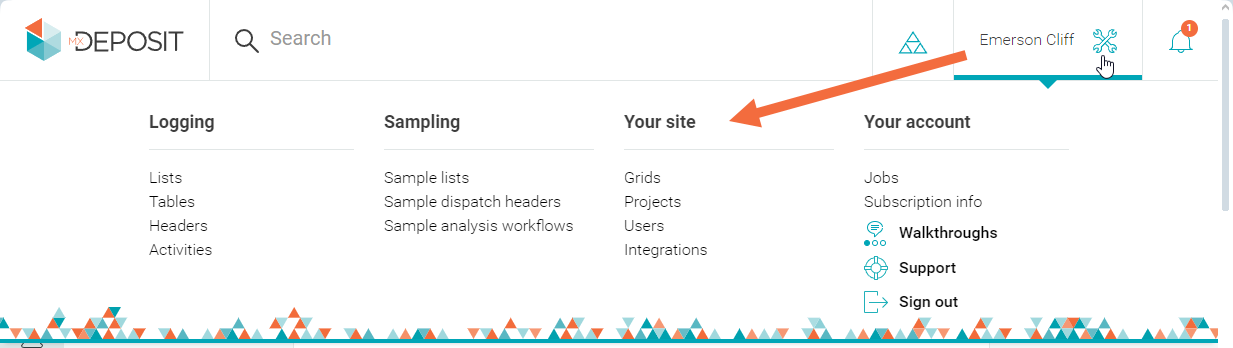
If you are an admin new to MX Deposit, see For MX Deposit Admins for information on configuring MX Deposit for the wider team.
The Project Summary
The Project summary page provides a quick overview of work in the projects you have been added to. Projects are shown as tabs (A). Here, the Foxfire project summary is displayed and a summary for the Leda project is also available:
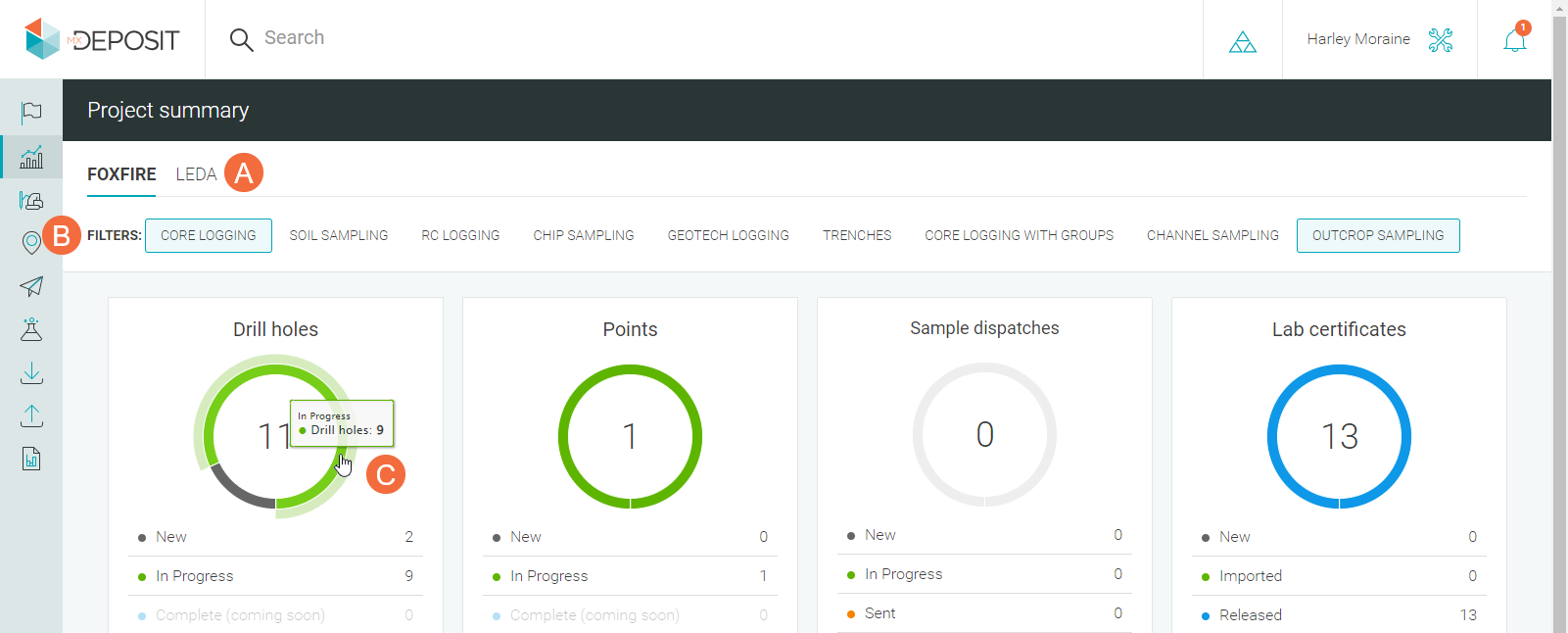
The Filters (B) are useful especially for large projects with a lot of activities. In this example, the list is filtered to show only the core logging and outcrop sampling activities.
Holding the cursor over one of the progress charts (C) will reveal more information. Clicking on the chart will open the list the chart relates to. For example, clicking on the In Progress part of the drill holes chart will open a list of drill holes in the Foxfire project filtered according to the criteria set in the Project summary page.
Logging in the MX Deposit Portal
In the MX Deposit portal, logging is carried out in the Drill holes and Points pages (A). These pages list all drill holes/points, organised by project (B). For example, here all drill holes for the Foxfire project are displayed:
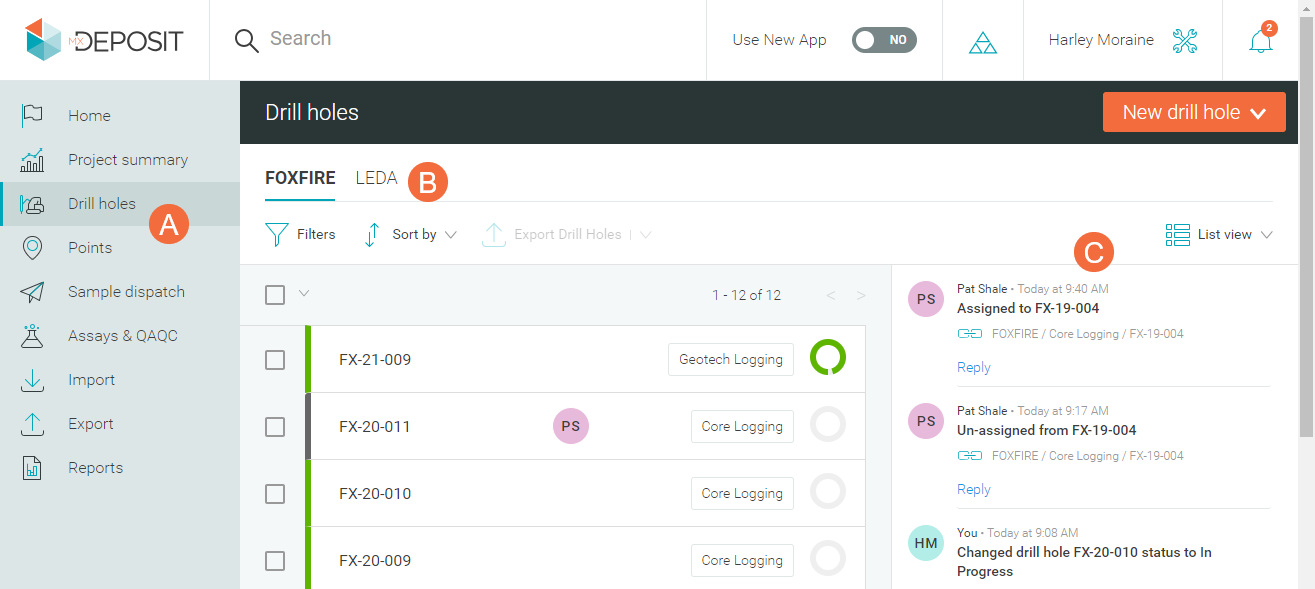
The news feed (C) provides an overview of all recent work on the selected project. It is, effectively, a filtered version of the news feed on the Home page, and replies to comments you make here will also appear on the Home page.
With the New button at the top of the page, you can add a new drill hole/point to any of the projects you have been assigned to. For example, here on the Points page, you can use the New point button to create new points for any of the points activities set up for the Foxfire and Leda projects:
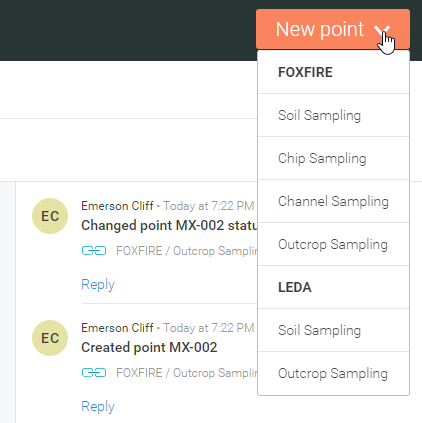
If you want to continue working in an existing drill hole/point, you can filter the list to narrow it down.
See Working in Logging Sheets for an overview of the logging process. Although that topic describes logging in the MX Deposit mobile app, the process is similar.
There is also a map view available, although the news feed is not displayed in this view:
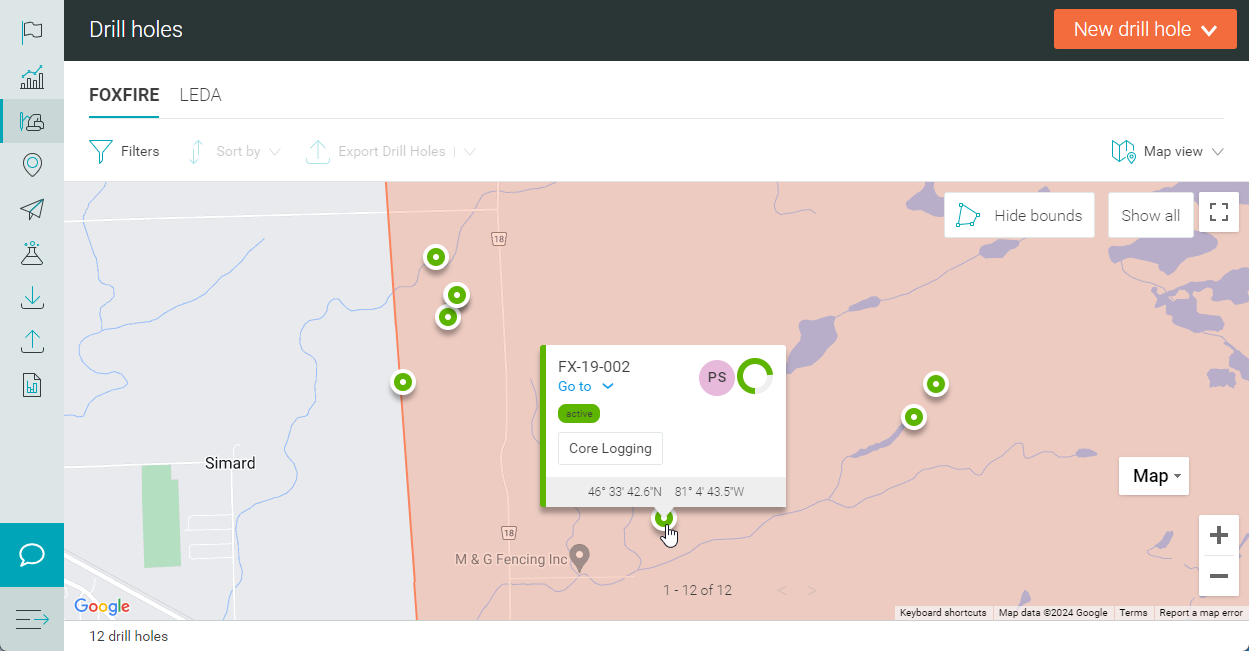
In both the list view and the map view, you can find out more information about the drill holes/points listed by holding the cursor over, for example, a progress chart (A):
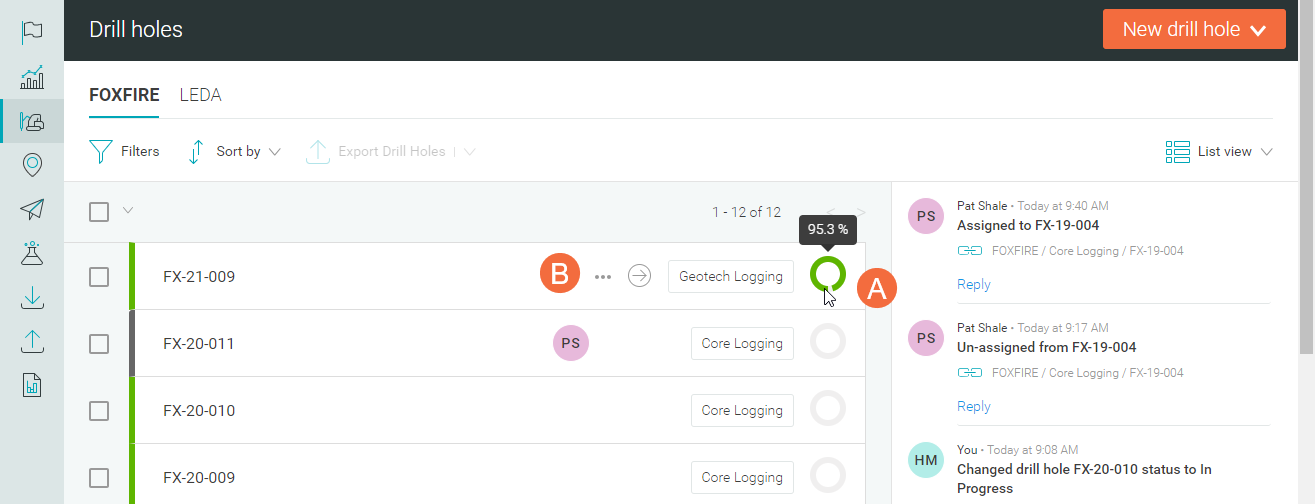
Note that this also reveals additional controls for a list item (B). These are:
- An overflow menu (
 ). This displays additional commands available for that drill hole/point.
). This displays additional commands available for that drill hole/point. - The go to button (
 ). This opens the list of tables for that drill hole/point and you can then open a table to work in it.
). This opens the list of tables for that drill hole/point and you can then open a table to work in it.
If someone has been assigned a drill hole/point, a coloured icon with the assigned person's initials will be displayed. Hold the cursor over the icon to see their full name.
If a drill hole/point is not already assigned to another member of the team, clicking on the drill hole/point opens it so you can start or continue logging:
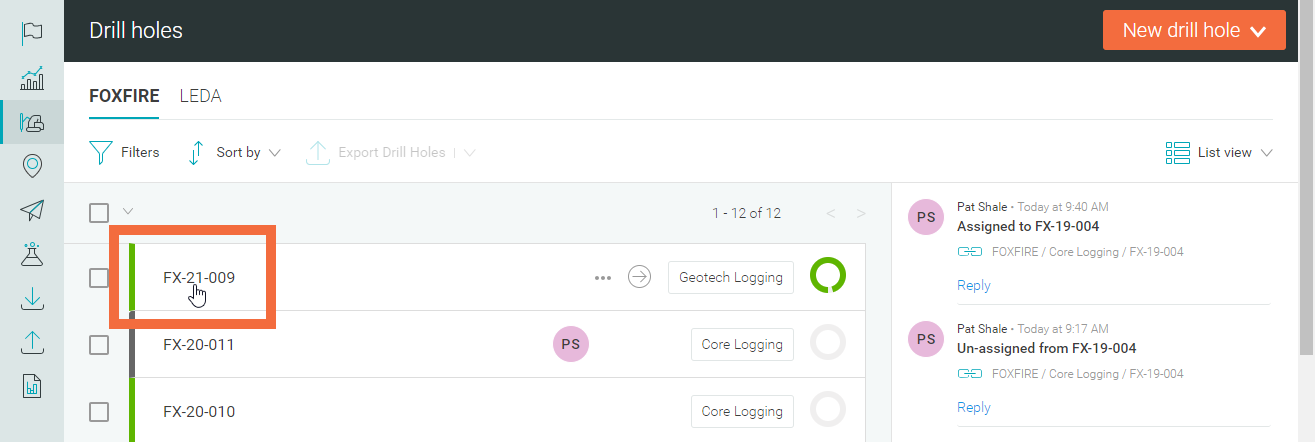
If export templates have been defined for the project you are viewing drill holes/points for, you can select one or more drill holes/points in the list and export them. Once at least one drill hole/point is selected, the Export button will be enabled, with the available export templates shown in the dropdown list:
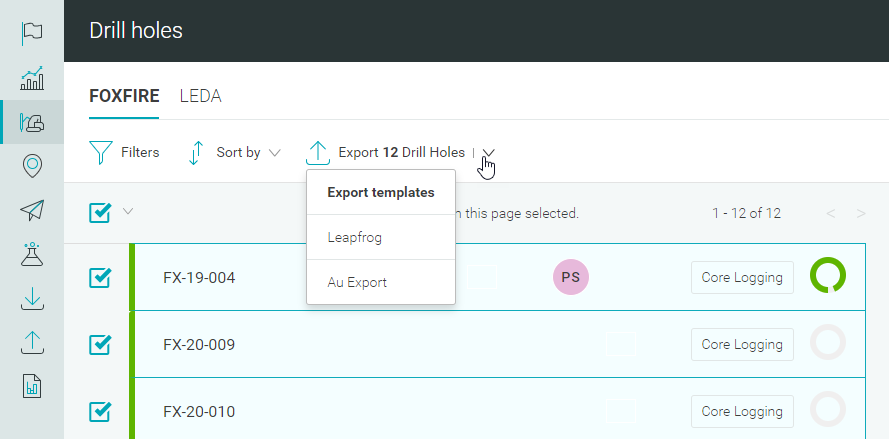
The Sample Dispatch and Assays & QAQC Pages
The Sample dispatch and Assays & QAQC pages work in a similar manner to the activities pages, with project tabs along the top (A), a button to create a New dispatch (B) and the ability to filter what is displayed (C).
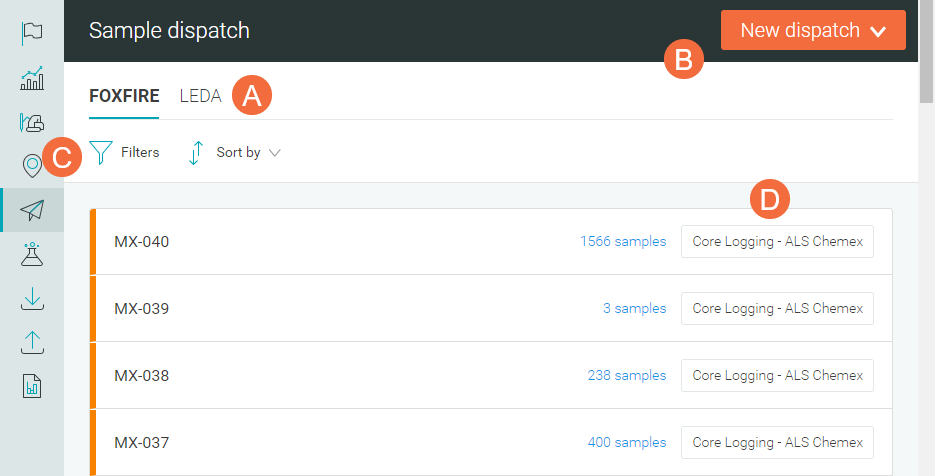
The labels (D) indicate what category and sample workflow each dispatch/certificate is using, e.g. Core Logging - ALS Chemex.
For each sample dispatch, click on the number of samples to display a chart with information about the dispatch:
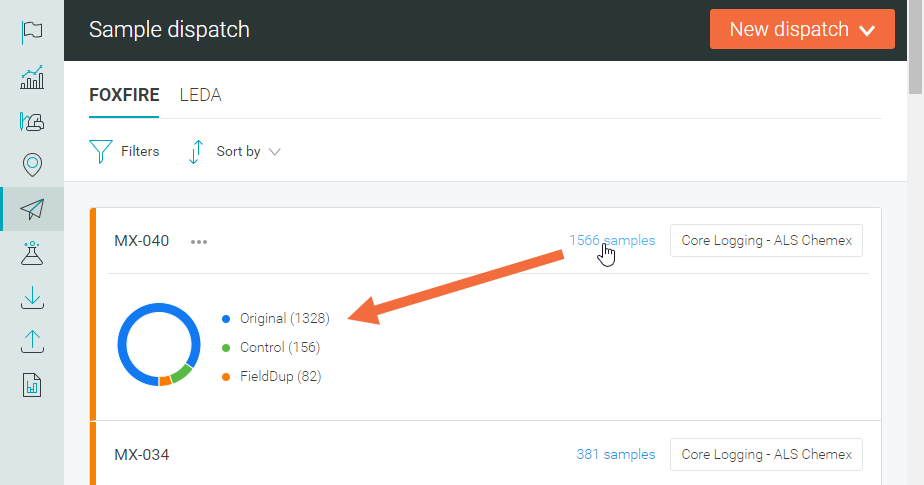
On the Assays & QAQC page, you can also display charts with additional information by clicking on the number of samples:
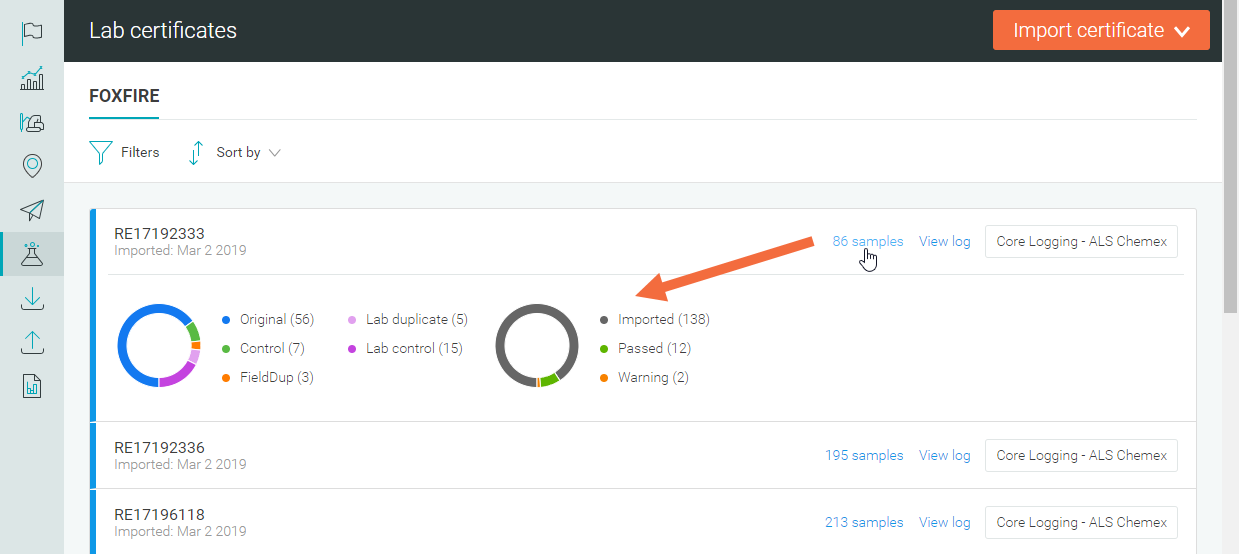
There is also a View log option for each certificate.
The Import, Export and Reports Pages
The Import, Export and Reports pages help you step through:
- Importing files to existing projects and activities
- Bulk exporting activities from a project
- Creating custom exports
- Creating export templates
- Creating various QAQC charts
- Creating custom reports