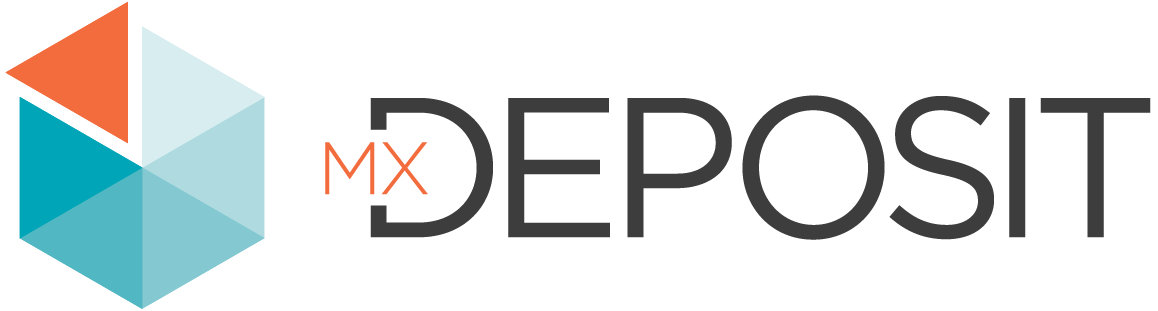For MX Deposit Admins
This part of the help is for MX Deposit admins who are setting up teams and projects and configuring MX Deposit workflows for the wider team. All of this work is carried out via the Admin panel, which can be opened by clicking on the Account menu:
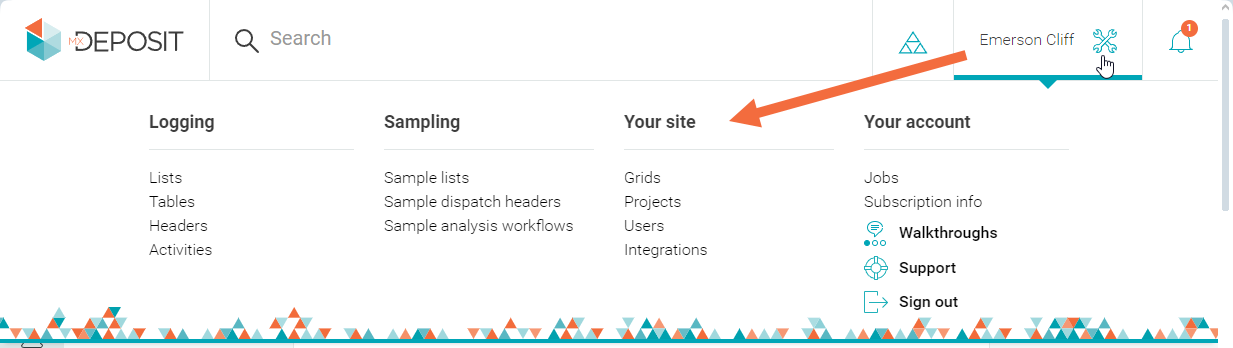
The Admin panel contains a library of objects used in setting up the projects your team will be working in.
- The collections under Logging and Sampling are for building the sheets used in logging and sampling workflows. How to use these collections is discussed in the Configuring Logging topic.
- The collections under Your site relate to overall project definition and management, including what grid is used in a project and what team members have access to projects. See the Setting Up Projects, Integrations and Managing Users and Subscriptions topics.
The rest of this topic describes features common in the different collections in the admin panel, using Tables in the Admin panel as an example. It is divided into:
- Tables in MX Deposit
- Collection Categories
- Collection Filters and Views
- Collection Items
- Creating New Items
Tables in MX Deposit
Before we start, it’s important to note that the term “table” is used in two ways in MX Deposit.
- In the widest sense, the term refers to the tables/sheets used in logging and sampling workflows.
- In a narrower sense, from the perspective of an MX Deposit admin, the term refers to the Tables collection in the admin panel.
This narrower sense used in the admin panel is explained in more detail in the Configuring Logging topic.
Collection Categories
Opening Tables in the admin panel shows, first, the different table categories in tabs across the top of the page. For example, here there are five table categories:
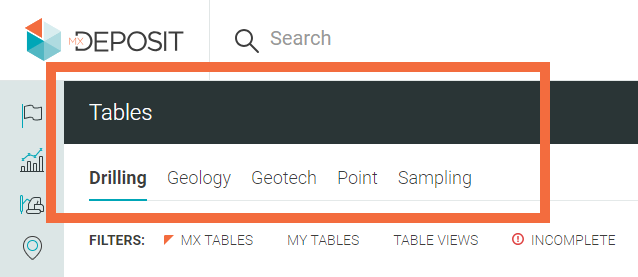
Not all collections are organised into categories, but for those that are, you can define new categories. Do this by clicking on the dropdown list next to the New button:
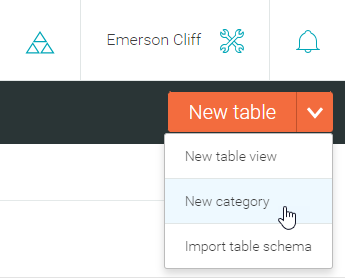
Collection Filters and Views
Most collections can be filtered by characteristics of interest:
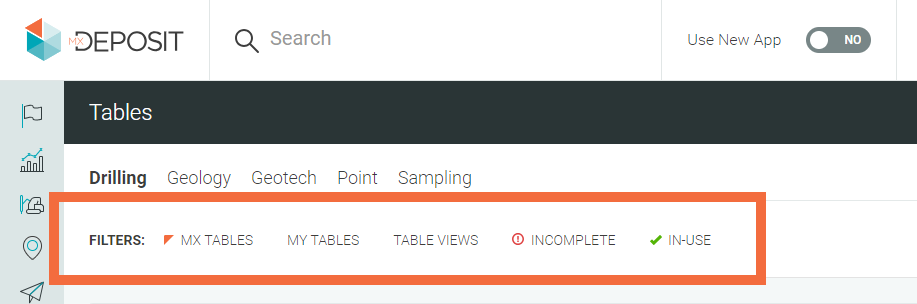
Characteristics common across collections are:
- MX Items. These come standard as part of an MX Deposit account and can be used outright, or can be used as the starting point for your own custom items. MX items are marked with an orange flag.
- My Items. These are custom items an admin has defined for your account.
- Incomplete. Items can be published, i.e. they are available for use, or they can be unpublished, which can be because some information is still required or simply because the admin creating the item does not want it to be used yet. Items marked as incomplete are those that have not yet been published, for whatever reason.
- In-Use. These items are being used elsewhere in your MX Deposit account and are marked with a green tick mark. Hold the cursor over the tick mark to see where it is used.
Some collections have two views, a default view (![]() ) that provides a general description of each item in the collection and a detailed view that provides information about the columns the item contains. For example, here tables are displayed using the default view (
) that provides a general description of each item in the collection and a detailed view that provides information about the columns the item contains. For example, here tables are displayed using the default view (![]() ):
):
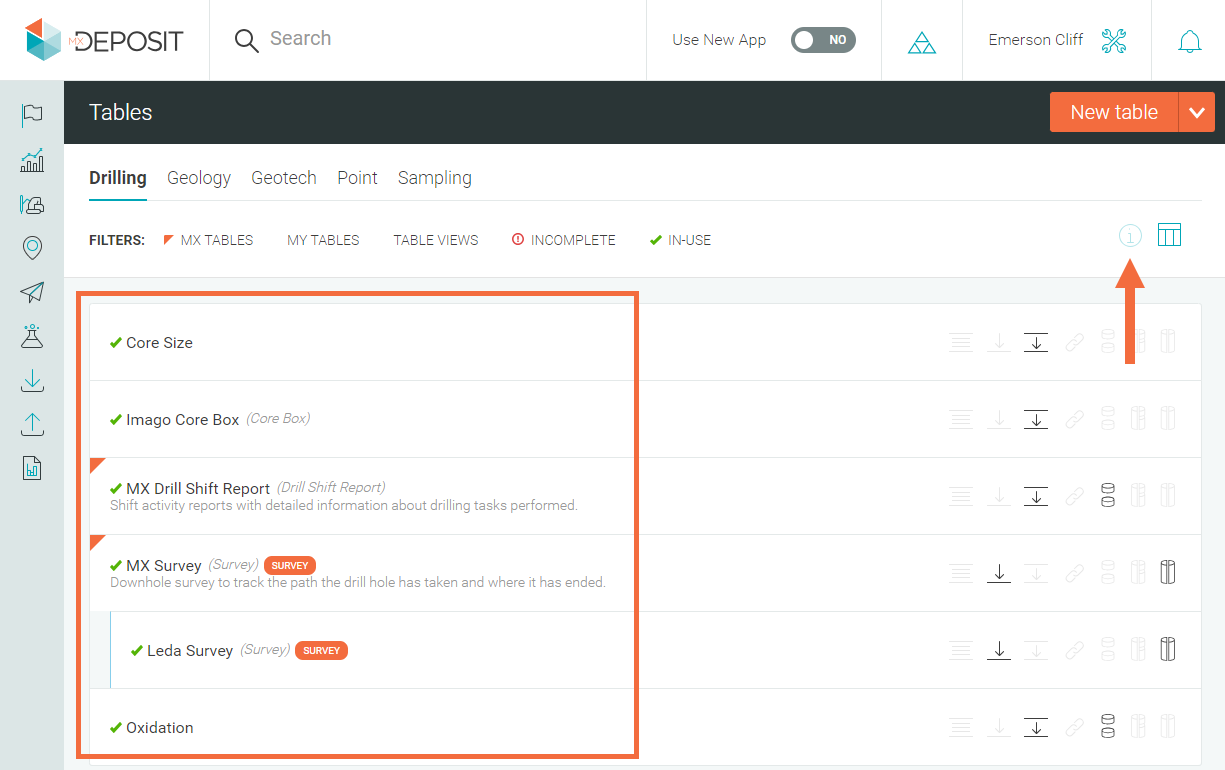
For tables, the alternative view (![]() ) shows the lists used in each table:
) shows the lists used in each table:
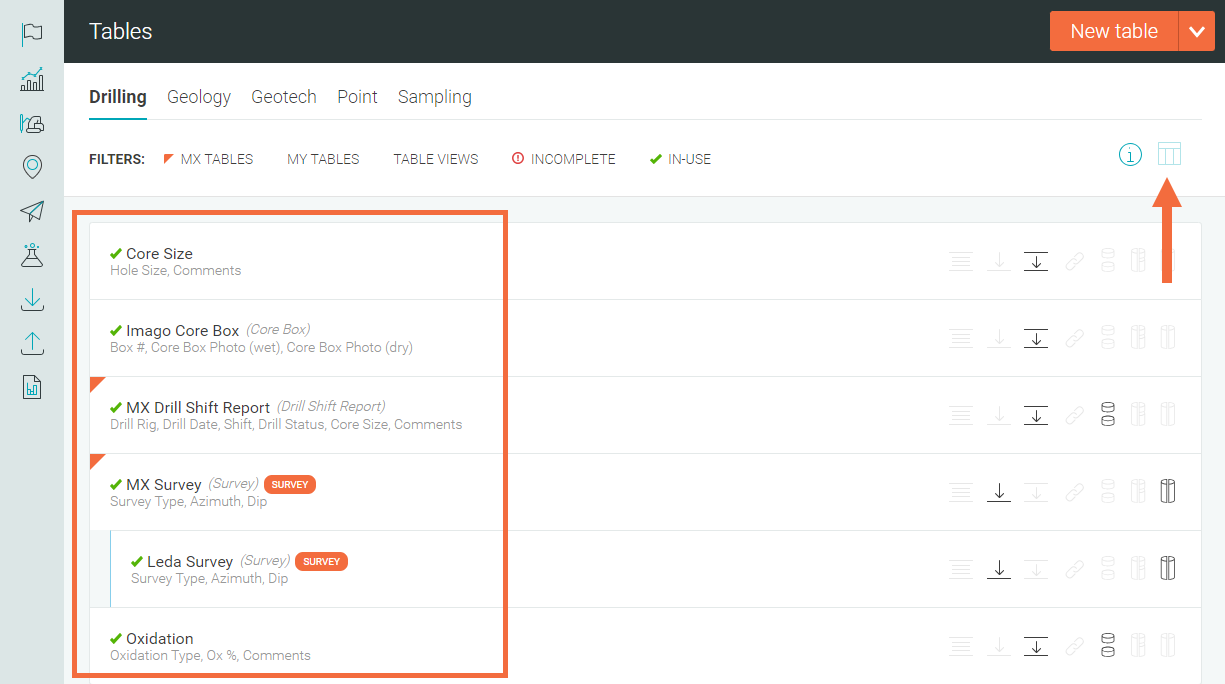
Collection Items
Below the filters, the individual items in a collection are displayed, along with additional information about them. Hold the cursor over an icon to view more information:
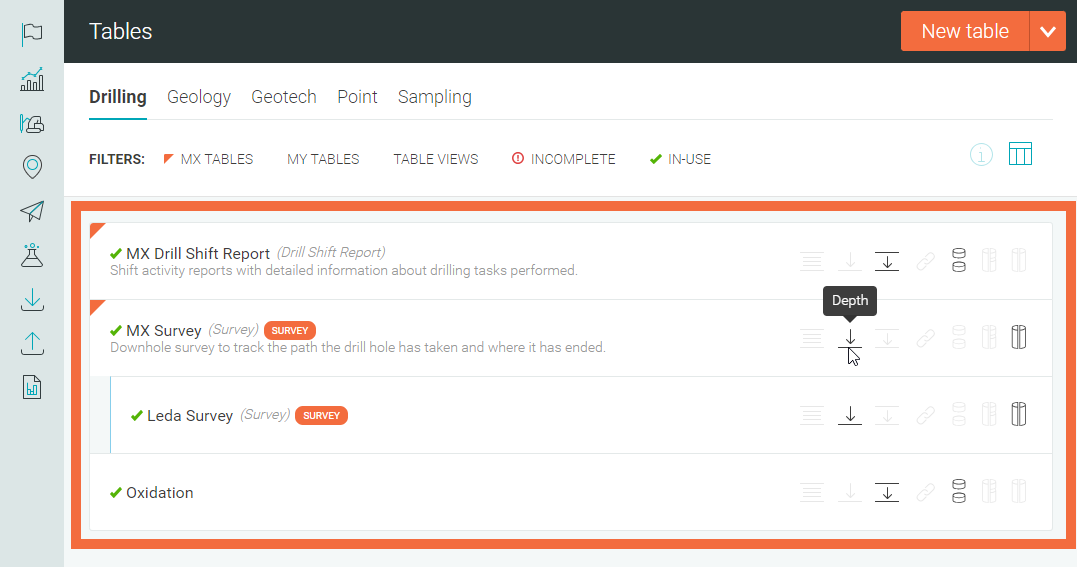
Creating New Items
In each collection, there is a button you can use to create a new item for that collection. You can click on the button to simply start creating a new item, or on the dropdown list to view other options:
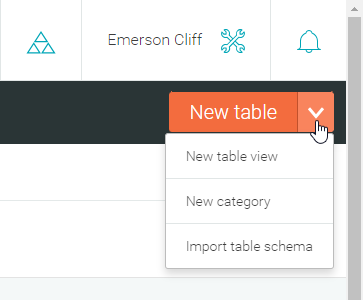
When creating new items, MX Deposit will step you through the process, which shows progress in the bar along the bottom of the window. In this example, the table builder shows the different steps in creating a table: Setting the table’s properties, applying rules and configuring columns:
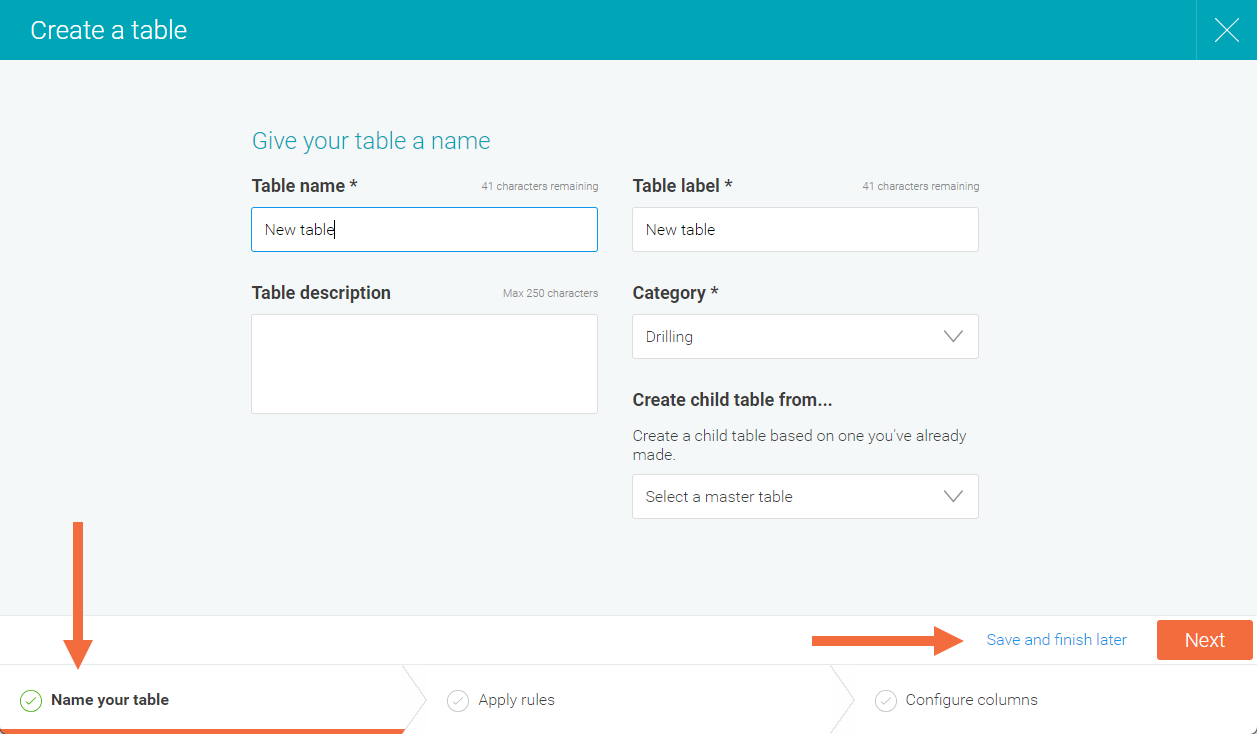
At each step, you can save progress and come back to it later or move on to the next step.
When you have finished defining the item and it is ready to be used elsewhere in MX Deposit, click Publish:
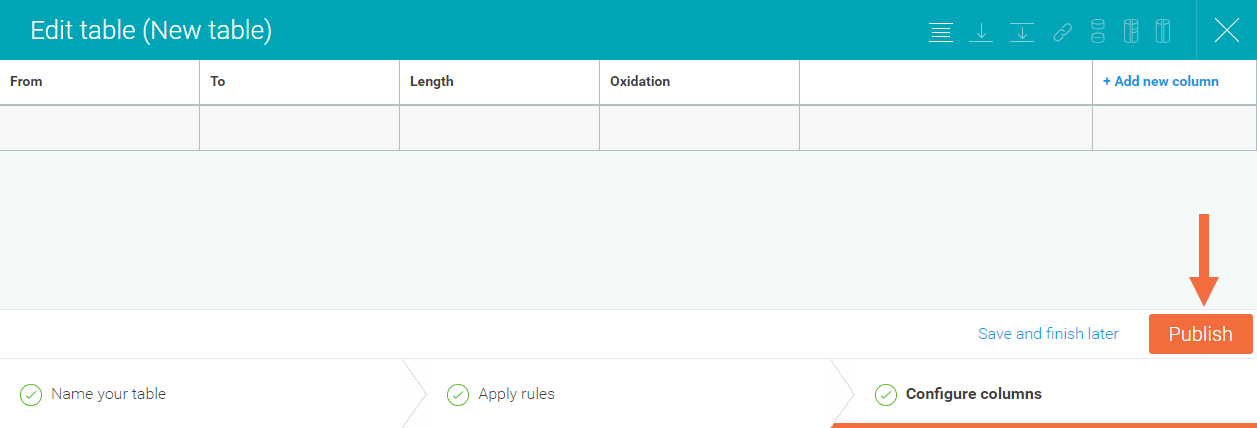
If you do not yet want the item to be used in configuring workflows, simply click Save and finish later. You can view these unpublished items in the main collection page; they are shown as incomplete:
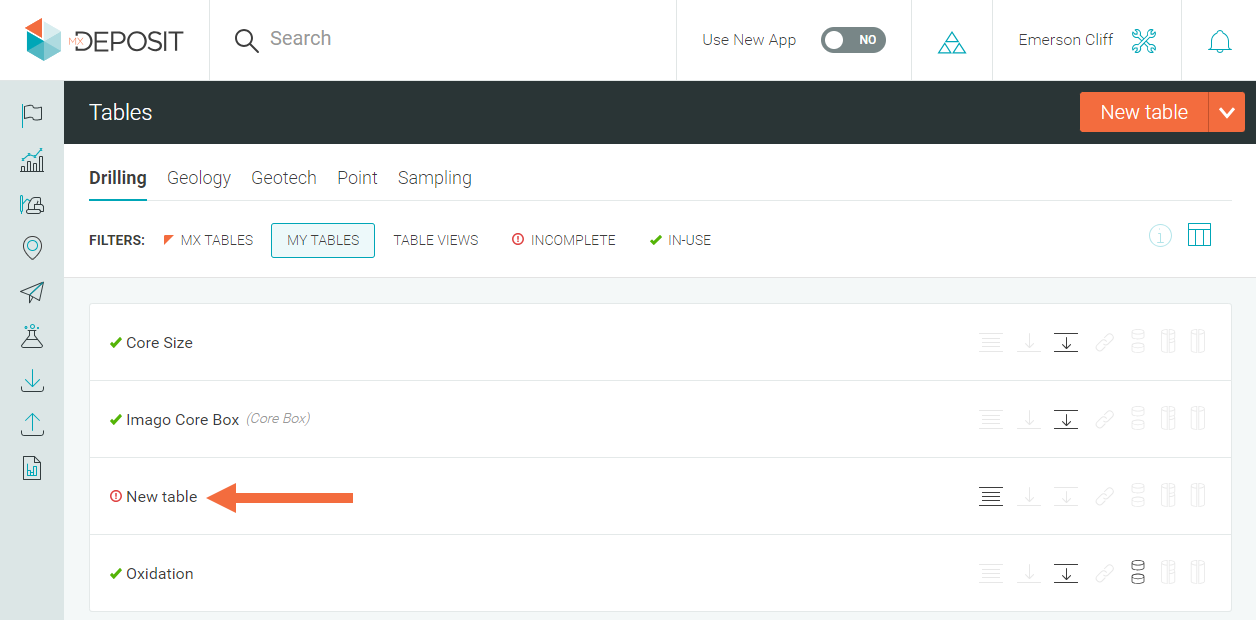
Any item in a collection can be deleted as long it is not used elsewhere in MX Deposit. To do this, right-click on the item’s name and select Delete from the menu that appears:
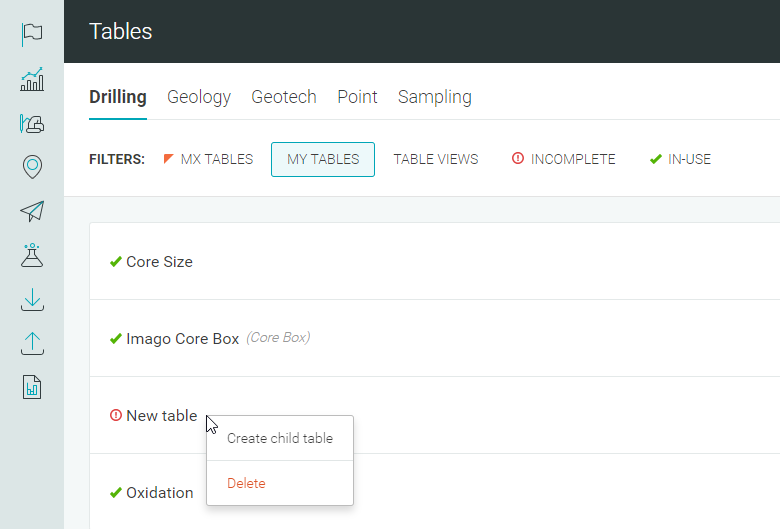
You will be asked to confirm your choice.