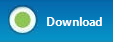Seeker - Download
Seeker's Download page enables you to prepare the dataset(s) for download and includes the list of the selected data to download and the download properties. Datasets from multiple DAP and WMS servers can be displayed in the list of selected data.
|
|
To download a file, select the dataset in the Results page and click the Download All button in the Download page. For additional download options, select the dataset in the Download page and modify the download properties. |
Download Selected Data
-
On the Data Services menu, select Seeker. The Seeker tool will open.
-
If you have an open projected map in your current project, Seeker will automatically search for data that matches the area of interest (AOI) of your current map. If you do not have an open map, you can use the Search tools to locate data in your AOI. The search results will be displayed on the Results page.
-
Click on the Results tab to display the datasets that meet the spatial and text search criteria specified. The dataset results are available in a list or tree (folder) view. When viewing the results in tree or list view, if you hover your cursor over the data icons (e.g.,
 ,
,
 ) a popup thumbnail image will appear.
) a popup thumbnail image will appear.
-
Check (
 )
the datasets you want to download and they will be added to the Download list. Checked
(
)
the datasets you want to download and they will be added to the Download list. Checked
( )
data will also be displayed in the Preview map area.
)
data will also be displayed in the Preview map area. -
The Download page displays a list of the data ready for download. The destination folder box, which applies to all datasets, is shown.
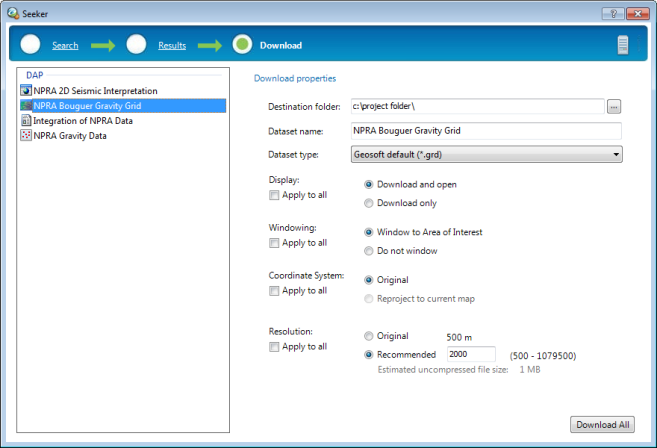
-
Select a single dataset in the Download list and the individual download properties will be displayed: you can modify specific download options, as applicable to the dataset type, such as dataset name, dataset type, coordinate system, resolution, display options.
- To select multiple files for download use the <Shift> or <Ctrl> keys while selecting files.
-
You can remove datasets from the Download list by right clicking on the dataset and selecting Remove or by selecting the dataset and pressing the Delete key.
-
Once you are satisfied with the selected datasets and their download options, click the Download All button to download and display the data. Downloaded data may be displayed in your current open map, or if you do not have a map currently open, the downloaded data will be displayed in a new window as required.
- There are a variety of DAP download and display options including: reproject the dataset to the projection of the current map view, reproject and resample the dataset to a specified resolution, save the dataset in its native coordinate system, and download and open, and do not display. Not all options are applicable to all dataset types or in all Seeker applications.
Selected Data - Download List
The selected (checked  ) data in the Results page will be displayed in the
Download list and available for download. The list can include data from different servers; multiple data sources like DAP and WMS Servers may be
displayed in the Download page.
) data in the Results page will be displayed in the
Download list and available for download. The list can include data from different servers; multiple data sources like DAP and WMS Servers may be
displayed in the Download page.
Download Properties
Select (highlight) a dataset in the Download list to view and modify the download properties for that dataset.
Only options that apply to the selected dataset type are available when an individual dataset is selected in the list.
You can specify download options for individual or multiple datasets. The following options are available:
Selecting the Apply to all option for the Display, Windowing, Coordinate System or Resolution settings will apply the selected setting to all other datasets in the Download list for which the option is applicable.
- Grids are added and rendered when downloading into unpacked maps and 3D Views.
- Voxels are added rendered when downloading into unpacked 3D Views.
Downloading files such as grids and voxels will be displayed in their own native windows if the current map or 3D View is packed. You can add the downloaded data in the map/3D View after unpacking it.
Got a question? Visit the Seequent forums or Seequent support
© 2023 Seequent, The Bentley Subsurface Company
Privacy | Terms of Use