The Leapfrog Viewer Main Window
When you launch the Leapfrog Viewer, the main window will appear with the Source Files tab displayed. Thumbnails for the most recent scene files are displayed in the Recent scenes list:
Click on a thumbnail to open a scene file. You can also navigate directly to the required scene file by clicking on Open Scene.
The second set of thumbnails is for scene files contained in the View scenes in folder:
- Click on the folder button (
 ) to change the folder. This folder is useful if you have one folder in which you keep most of your Leapfrog Viewer scene files.
) to change the folder. This folder is useful if you have one folder in which you keep most of your Leapfrog Viewer scene files. - Click on the refresh button (
 ) to update the list of scenes in the folder.
) to update the list of scenes in the folder.
Once a scene file has been opened, Leapfrog Viewer switches to displaying the scene view:
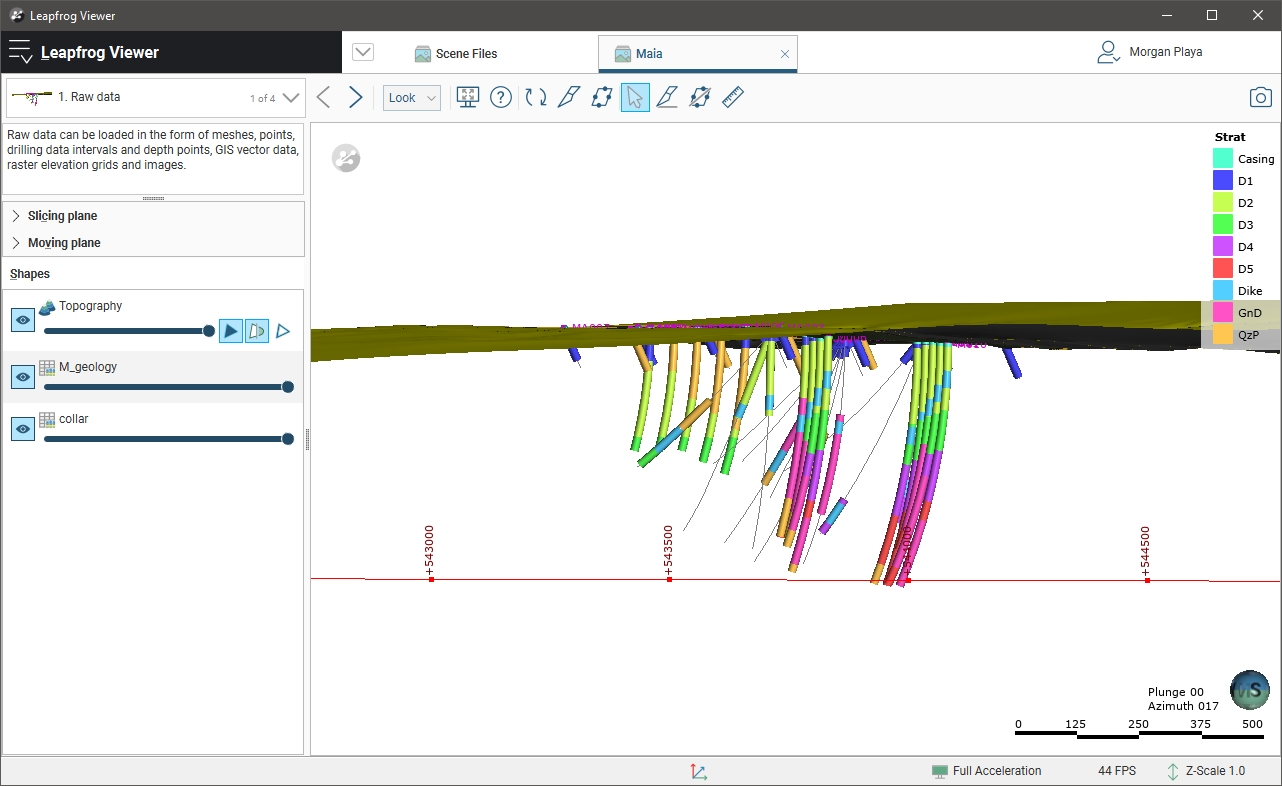
Click the scene list to view thumbnails of all the scenes in the file, or use the arrows (![]()
![]() ) to display each scene:
) to display each scene:
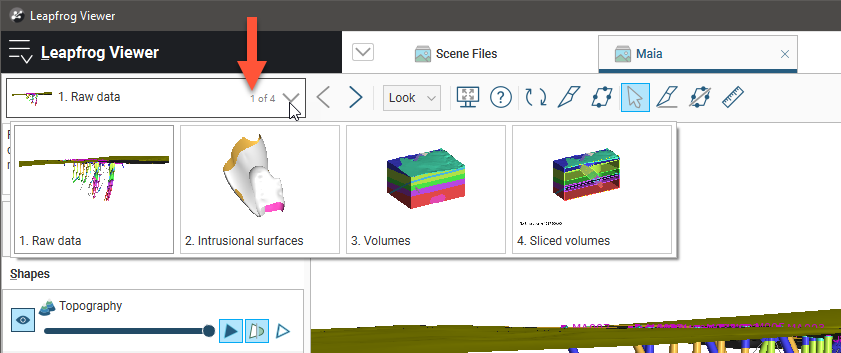
The Z-Scale setting (![]() ) shows the scaling of the Z-axis relative to the X- and Y-axes. When the scene file was created, the z-scale may have been set to a value that accentuates height data. For example, this scene has been set to a Z-Scale of 6.0:
) shows the scaling of the Z-axis relative to the X- and Y-axes. When the scene file was created, the z-scale may have been set to a value that accentuates height data. For example, this scene has been set to a Z-Scale of 6.0:
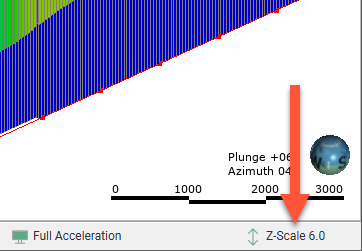
The best way to navigate in the 3D scene in Leapfrog Viewer is using the mouse. If you are running Leapfrog Viewer on a laptop, it is recommended that you plug in a mouse rather than using the laptop’s touchpad for navigation. However, you can also navigate in the scene using the keyboard.
| Action | Mouse | Keyboard |
|---|---|---|
| Changing the viewing angle | Click and drag to rotate the scene | Press the arrow keys to rotate the scene For smaller steps, hold down the Shift key while pressing the arrow keys |
| Zooming in and out of the scene | Use the scroll wheel Hold the right mouse button while moving the mouse |
Press the Page Up or Page Down keys For smaller steps, hold down the Shift key while pressing the Page Up or Page Down keys |
| Panning the scene | Click and hold both mouse buttons, then drag Hold the scroll wheel and drags |
Hold down the Alt key while pressing the arrow keys |
| Centre an object in the scene | Click the scroll wheel |
The current viewing angle and scale are displayed in the lower right-hand corner of the scene. Use the Look menu in the toolbar to switch to the different viewing angles:
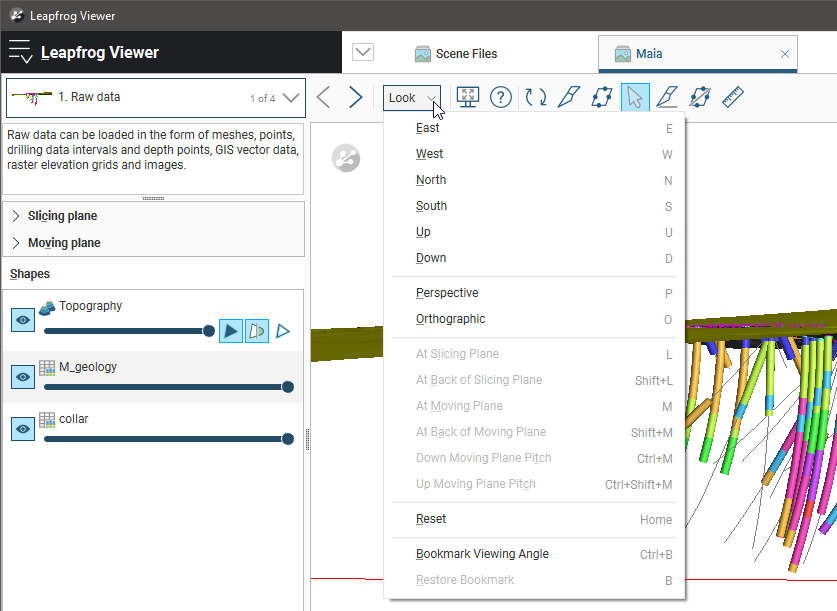
If you prefer to navigate using the keyboard, use the keyboard shortcuts shown in the Look menu.
You can display the scene window full screen by clicking on the Fullscreen option in the toolbar (![]() ):
):
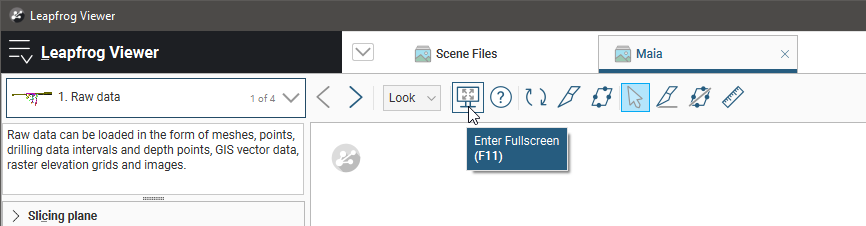
If you have more than one screen attached to your computer, you will be asked which screen to use:
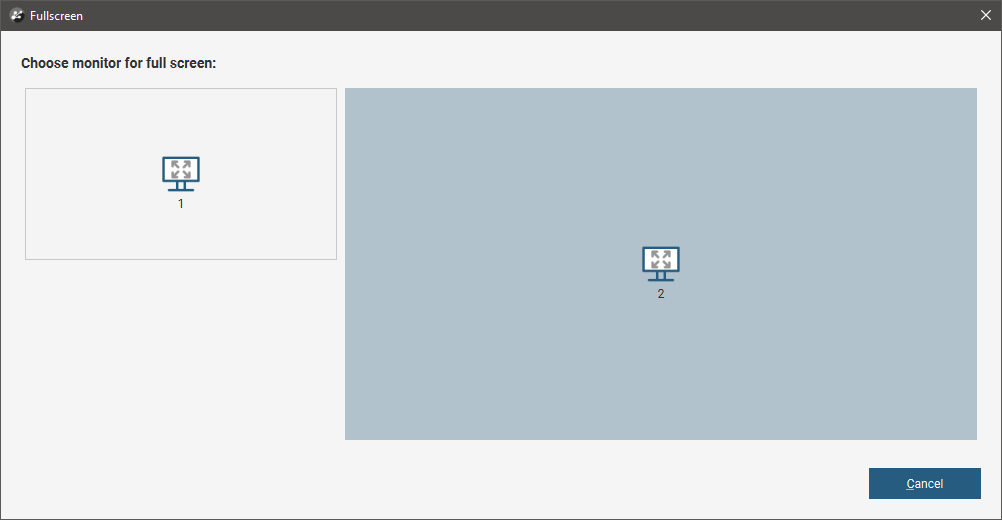
You can display the scene on the larger screen and work with the available objects and scenes on the smaller screen.
Fullscreen mode is useful for presentations with a projector. Select the projector as the full screen monitor, and you will be able to run Leapfrog from the other screen.
Use the controls in the Shapes panel to change how objects are displayed in the scene:
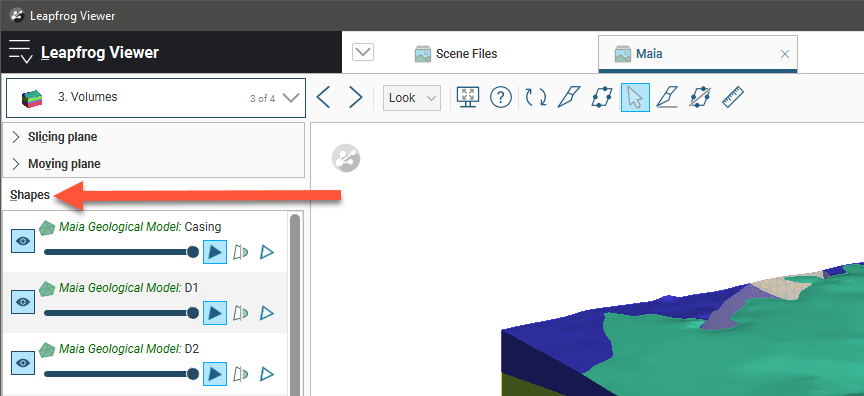
You can hide objects by clicking on the Show/Hide button (![]() ) and change the opacity of objects using the sliders. Different controls are available to change how the different shapes are displayed. To see what each control does, hold the cursor over it to see the tooltip:
) and change the opacity of objects using the sliders. Different controls are available to change how the different shapes are displayed. To see what each control does, hold the cursor over it to see the tooltip:
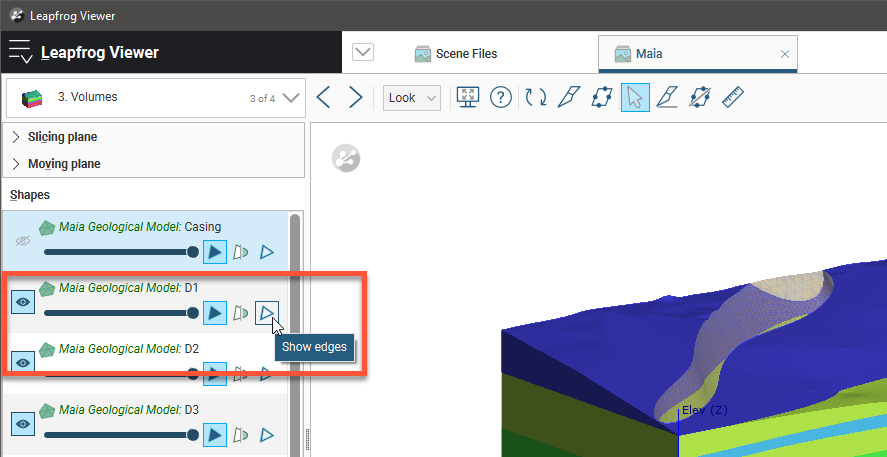
When you click on an object in the scene, a popup window will be displaying showing information about the object. If data was included when the scene was created, this will be displayed in the scene. For example, here we can see the selected data point’s location, identification, starting and ending points and lithology:
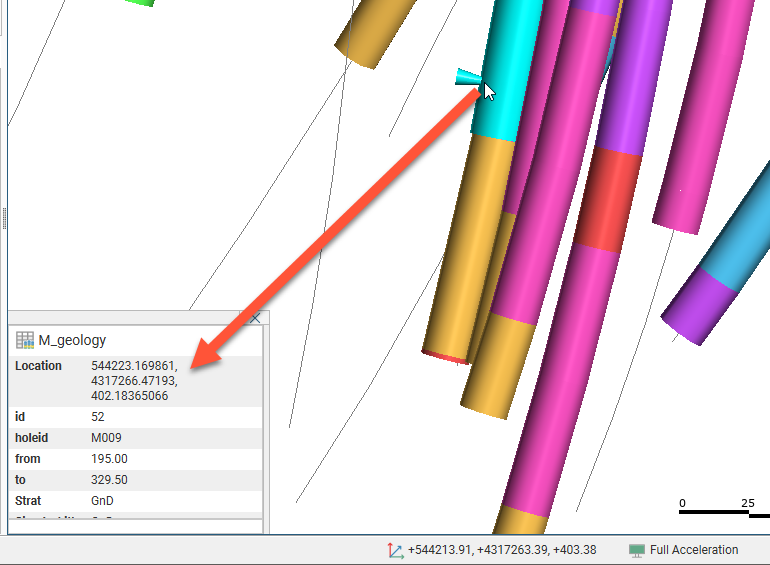
If no data is available, only basic location information about the selected shape will be displayed. Here, only the data point’s location is shown:
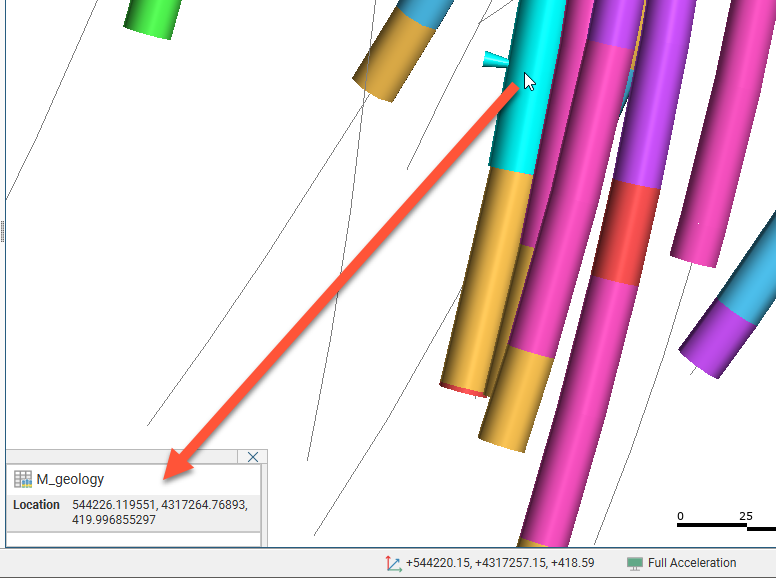
You can also:
- Draw slices to view the internal structure of the objects in the scene. See Drawing Slices.
- Obtain information about trends in the scene. See Measuring Trends.
- Measure distances in the scene. See Measuring Distances.
- Render an image of the currently displayed scene. See Rendering an Image.
The quality of the scene display is determined by the acceleration mode selected. See Changing Scene Properties for more information.
Got a question? Visit the Seequent forums or Seequent support