Capture X Profiles
Imago Capture X uses a capture profile created in the Imago Admin Portal to determine:
- What workspace and dataset captured images will be uploaded to. If there is more than one workspace/dataset available in the profile, the capture operator can choose which one to work with from the app’s main window.
- The imagery type captured images will be organised into. Only one imagery type can be selected for each profile, and if different imagery types need to be captured for a collection, a different profile can be selected.
Profiles are configured in the Capture Profiles part of the Admin Portal.
This topic describes how to create and manage Imago Capture X profiles in the Imago Admin Portal. It is divided into:
- Creating a New Capture X Profile
- Selecting Workspaces and Datasets
- Selecting the Profile’s Imagery Type
- Adding Capture Operations
For information on the other settings available for Capture X profiles, see:
Creating a New Capture X Profile
To create a new Capture X profile, click on Capture Profiles in the sidebar. Enter a name for the new profile, then choose imago-capture-x from the Profile Type dropdown menu:
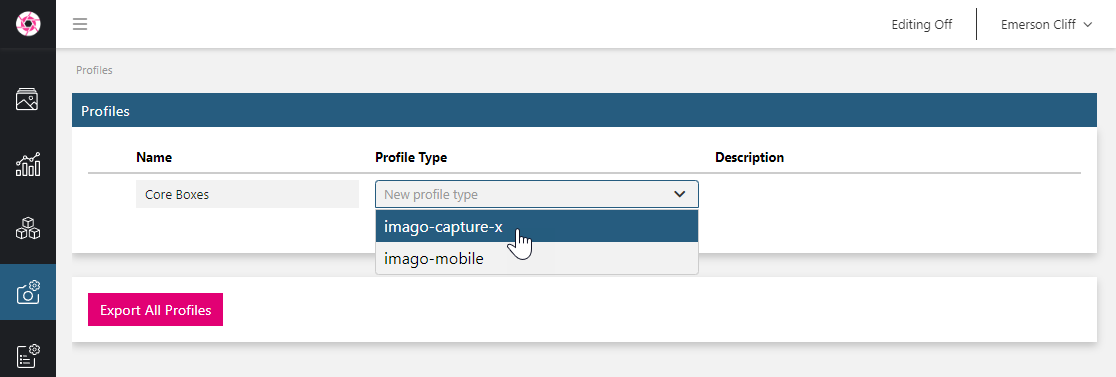
In the Imago Admin Portal, a Capture X profile is divided into tabs. When first created, there will be three tabs: General, Capture and Quality Control. Once capture operations have been defined, Operation tabs will be added, one for each capture operation.
Selecting Workspaces and Datasets
In the General tab, select which workspaces (A) and datasets (B) the captured images will upload to when the profile is used:
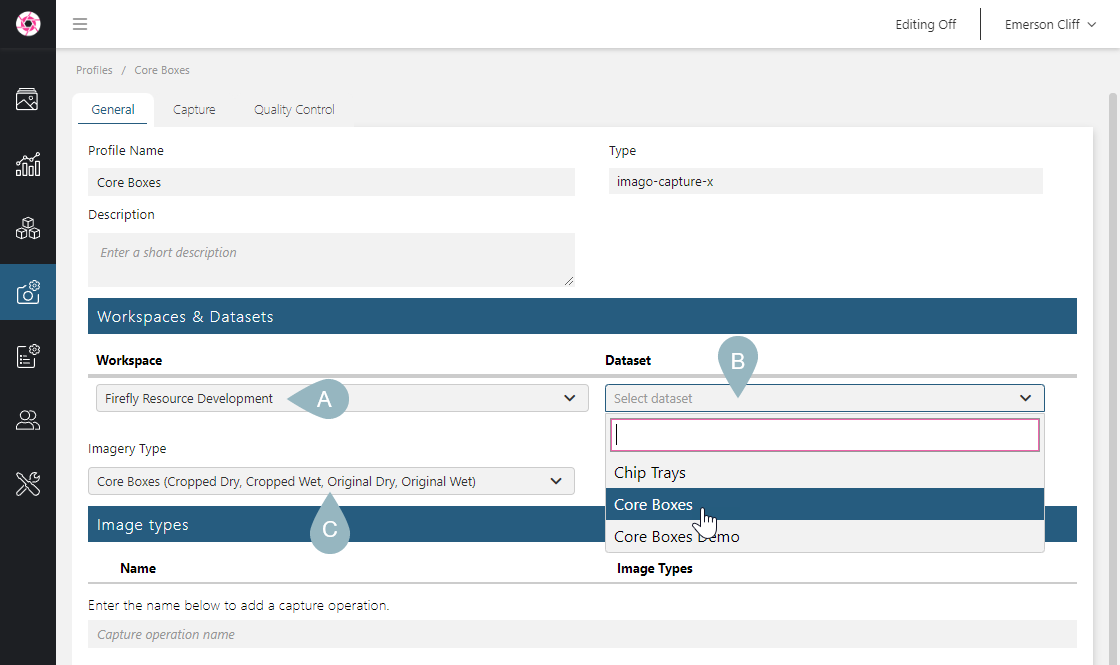
You can add as many workspaces and datasets as required; when a profile supports more than one workspace/dataset (A), the Capture X operator can choose between those available (B) when setting up capturing of a new collection:
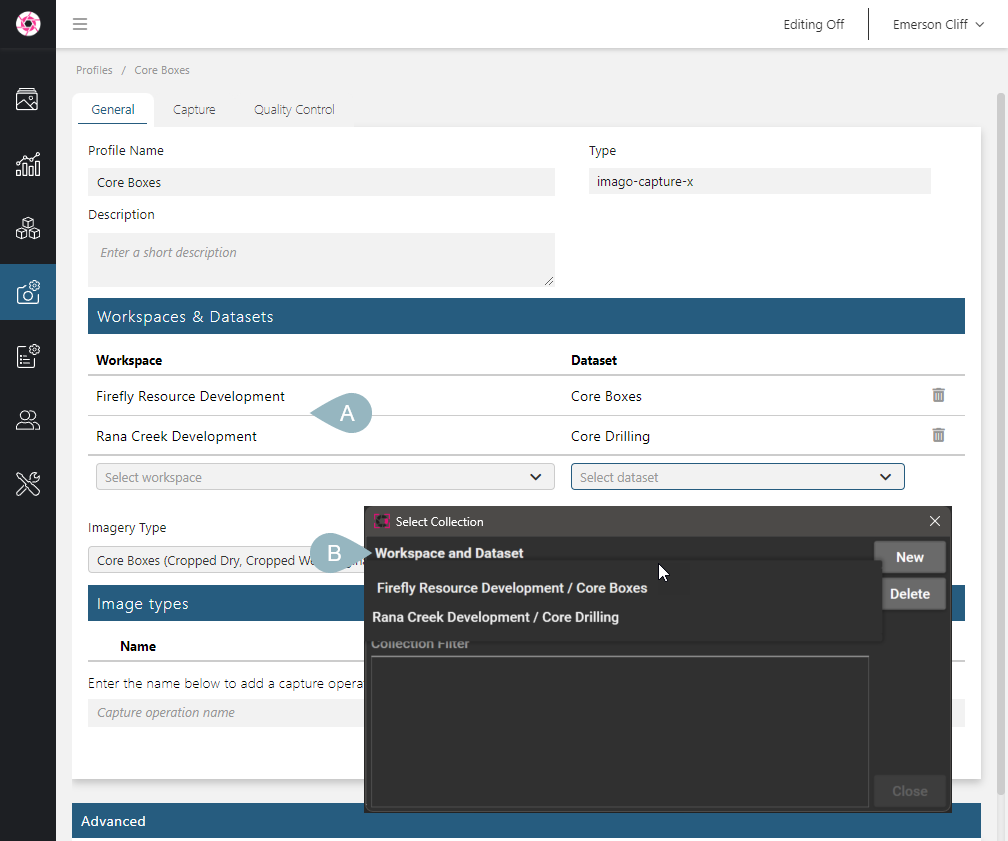
Selecting the Profile’s Imagery Type
The Imagery Type setting at the bottom of the workspaces list determines what imagery type the profile captures to. A profile can only select one imagery type.
Imago does not validate a profile’s Imagery Type setting against those in use by the workspaces/datasets you have added to the profile.
Adding Capture Operations
Each type of image that will be captured needs to have a ‘capture operation’ defined. If, for example, two images will be captured for each core box (dry, wet), you need to define two capture operations. Each capture operation will have a corresponding button in the Capture X window:
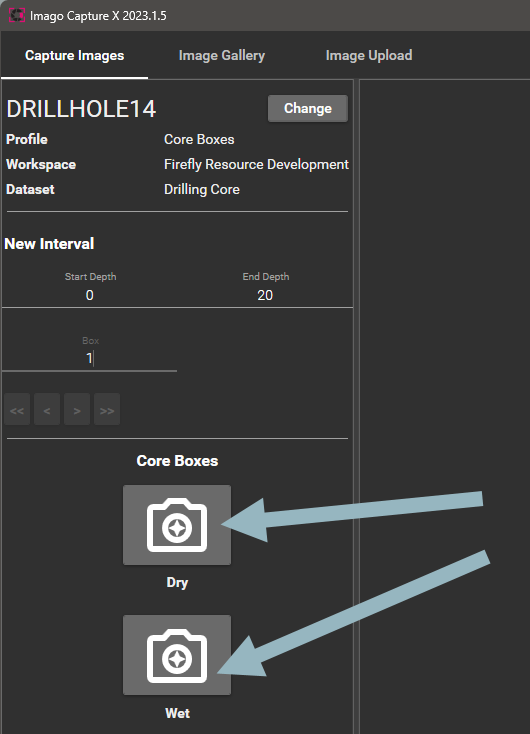
To define capture operations, use the Image types list (A). Enter the name of the operation you want to define in the box below the list (B), then press the Enter key. The new image type will be added to the list and a corresponding Operation tab (C) will be added to the window:
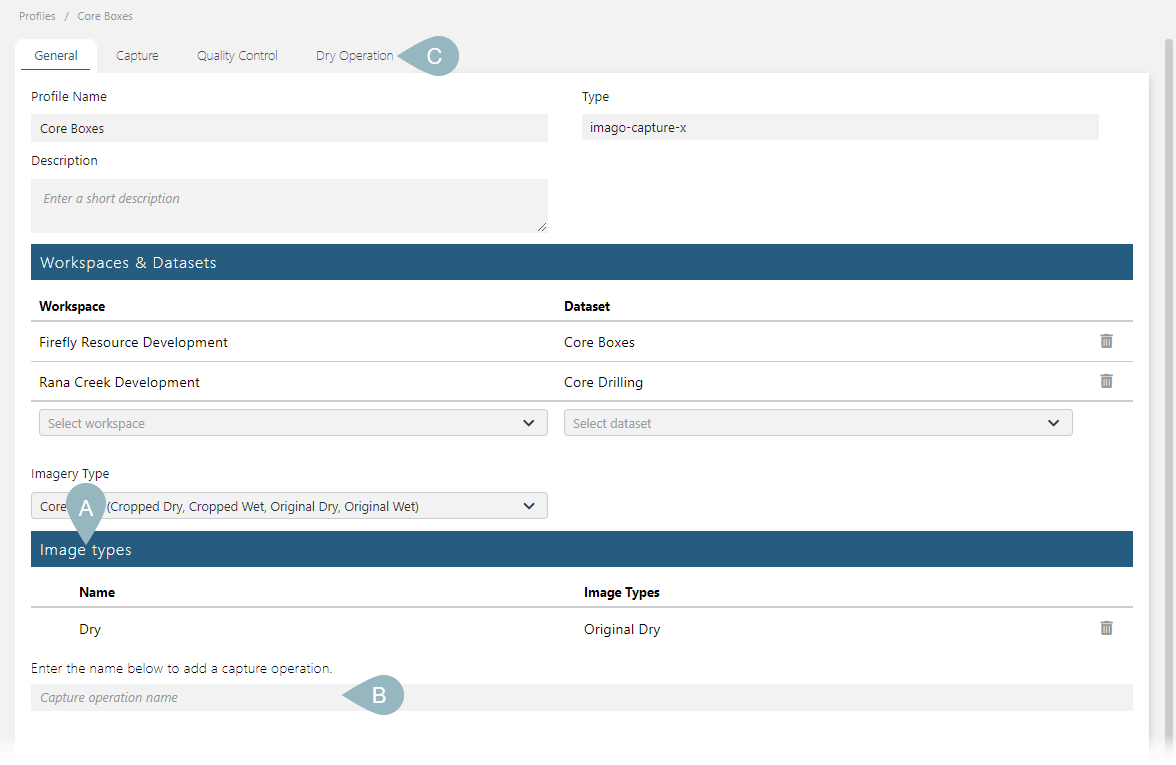
It is a good idea to keep these capture operation names short as they do need to fit on a button in Capture X.
The Imago Admin Portal will attempt the match the capture operations entered in the General tab with the image types defined in the selected Imagery Type. If, however, the wrong image type is set for the capture operation, you can change it by clicking on the entry’s Operation tab. See the Operation Tab Settings topic for more information.
You can change an operation’s setting by double-clicking on it in the list or by clicking on its tab. For example, here we have added Dry and Wet operations:
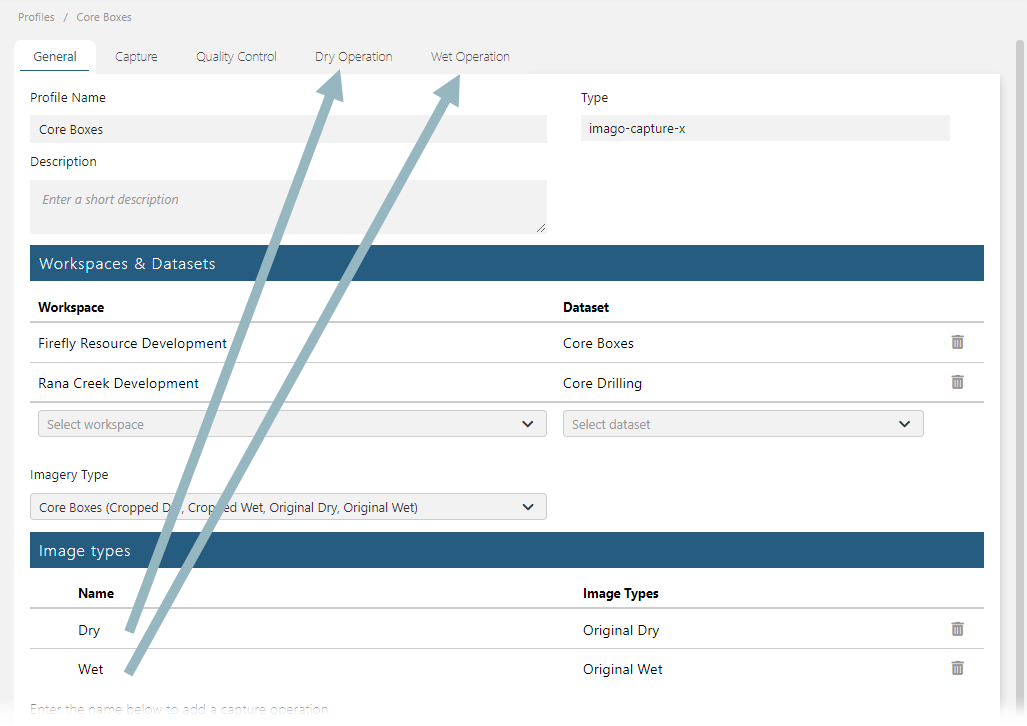
What this list shows is what image type captured images will be saved as. In the example above, the Dry image will be saved under Dry and the Wet image will be saved under Wet.
Got a question? Visit the Seequent forums or Seequent support
© 2025 Seequent, The Bentley Subsurface Company
