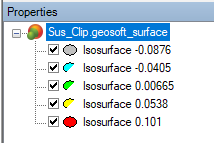The Geosurface Viewer
When you display a geosurface, either from the Geosurface > Open menu or by selecting (double-clicking) a Geosurface name in the Project Explorer window, it will be displayed in the Geosurface Viewer.
The Geosurface Viewer provides a quick way to view a Geosoft geosurface in a 3D environment. It consists of three main menus (Settings, Export, and Help), the Geosurface Viewer window, and a Properties panel.
What Does the Geosurface Viewer Do?
The name of the displayed geosurface is provided in the title bar of the Geosurface Viewer.
Click on the links below for more information on each option:
|
Settings |
Export |
Help |
|
Opens this Help topic |
||
|
3D Settings: |
|
In the Properties panel, the "parent" geosurface will be displayed as well as any "child" surfaces contained within. Each child geosurface can be toggled on and off.
The type of surface selected, the parent surface or one of its contained surfaces, will determine the parameters available in the lower section of the panel and in the Geosurface Properties dialog.
Geosurface Viewer Navigation Toolbar
The following viewing and navigational tools are provided on the toolbar directly above the Geosurface Viewer window:
Click on the image above for instructions on how to use these navigation and viewing tools.
Most of the navigation tools are also available by right-clicking anywhere in the view.
What Information is Available on the Status Bar?
The status bar across the bottom of a Viewer captures useful information and displays helpful navigation hints under the following sections:
- Coordinate System: the current coordinate system of the 3D document.
- Location under the mouse cursor: the name of the object beneath the cursor and the (X,Y,Z) location of the cursor as you move it on the selected object.
If the view is in motion (e.g., spinning, rotating, panning, zooming), the object identification and reporting of cursor coordinates are paused, and the status bar section will simply display "None". The information is reported back once the view is no longer in motion and you move the mouse over the visible object.
- Location of the shadow cursor: the shadow cursor location when the Shadow Cursor mode is enabled on the 3D Viewer Toolbar.
When the Shadow Cursor mode is enabled, clicking anywhere on the view sets the cursor position and sends it to any other open documents (e.g., maps, databases, 3D views).
- Information about orientation and look-at point of the view: the inclination, azimuth and look-at point (centre of rotation) for the current view location.
Got a question? Visit the Seequent forums or Seequent support
© 2023 Seequent, The Bentley Subsurface Company
Privacy | Terms of Use