Map Window
When you create a map, the system automatically opens a Map window with a title bar, control buttons and a working area.
Map windows provide interactive functionality for visualizing and analyzing your data. On a more basic functional level, they enable you to edit and view multiple grid, image and/or plot files together on the screen, and provide you with the ability to display and work with multiple maps on a single project.
In Oasis montaj, maps represent individual graphics files containing drawings and images. When you create or open a map, the system displays a corresponding Map window in the project. For a new map, the window is initially empty. For an existing map, all map elements are displayed when the window opens. Maps have a corresponding map file (*.MAP) with the same name as shown on the title bar. For example, if you open a map called "mag_BG", the system creates the file, mag_BG.map. You can open or close this file, and anytime you add or delete a grid, image or graphics element as overlays, the system updates the file.
The map window displays all the features included in a Geosoft Map file including images, map surround, grids, text, shapes and symbols.
The working area provides a complete environment for creating, editing, or visualizing maps. It is important to note that the working area has both an active and an inactive part. The active part is any area in which a map is currently displayed. The inactive part is the white background outside of the active map area.
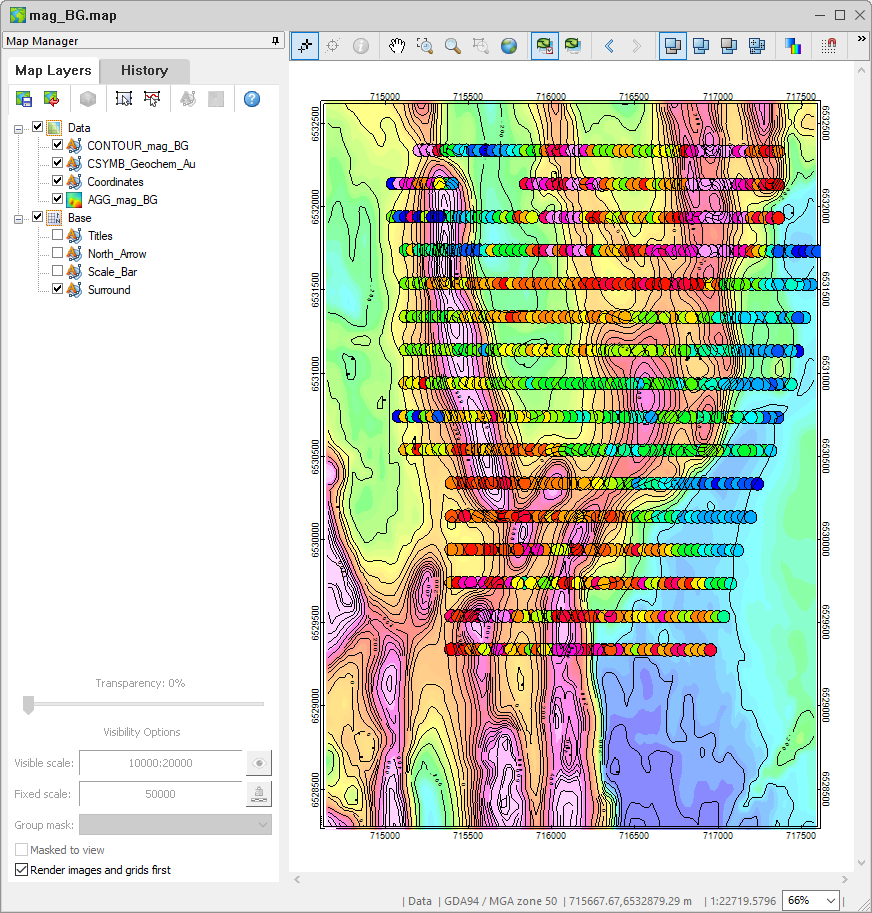
The active or inactive area controls the options that are available to you. For instance, if you press the Select Group Mode button in the Map Manager toolbar and click in the active area, the system displays a rectangular box with sizing handles around the perimeter. If you click the right mouse button, you see the map editing options menu. Select Edit Vector Group or Colour Tool from the menu to edit the selected group. If you click outside of the map (inactive area) and click the right mouse button, you see the map display options context menu instead.
According to the map you have opened, the Map Navigation toolbar becomes enabled, and if you enable Group Edit or Polygon Edit, the respective toolbar becomes enabled in the map window.
Got a question? Visit the Seequent forums or Seequent support
© 2023 Seequent, The Bentley Subsurface Company
Privacy | Terms of Use
