Introduction to the Imago Portal
This part of the help is an introduction to viewing imagery in the Imago Portal using the Imago demo site.
The rest of this topic describes how images are organised in Imago, which is useful to understand when you are starting to work in Imago. The topics that follow are:
- Opening the Demo Site
- The Datasets Browser
- The Active Imagery Panel
- Light Table, Gallery and Map Views
In an Imago subscription, workspaces contain datasets that store collections of images. Collections are organised into different imagery types that contain one or more image types.
If you are an Imago Admin setting up your subscription, see The Imago Data Hierarchy for a more detailed discussion of how data is organised in Imago.
In the demo dataset, the workspace browser (A) shows the contents of the Firefly Resource Development workspace (B). This workspace contains three datasets (C), called Drilling Chips, Drilling Core and Drilling Spectral and XRF. The items listed under each dataset in the workspace browser are the imagery types the dataset has been set up to support. For example, the Drilling Spectral and XRF dataset (D) supports imagery types called Assays, Boxed and Downhole.
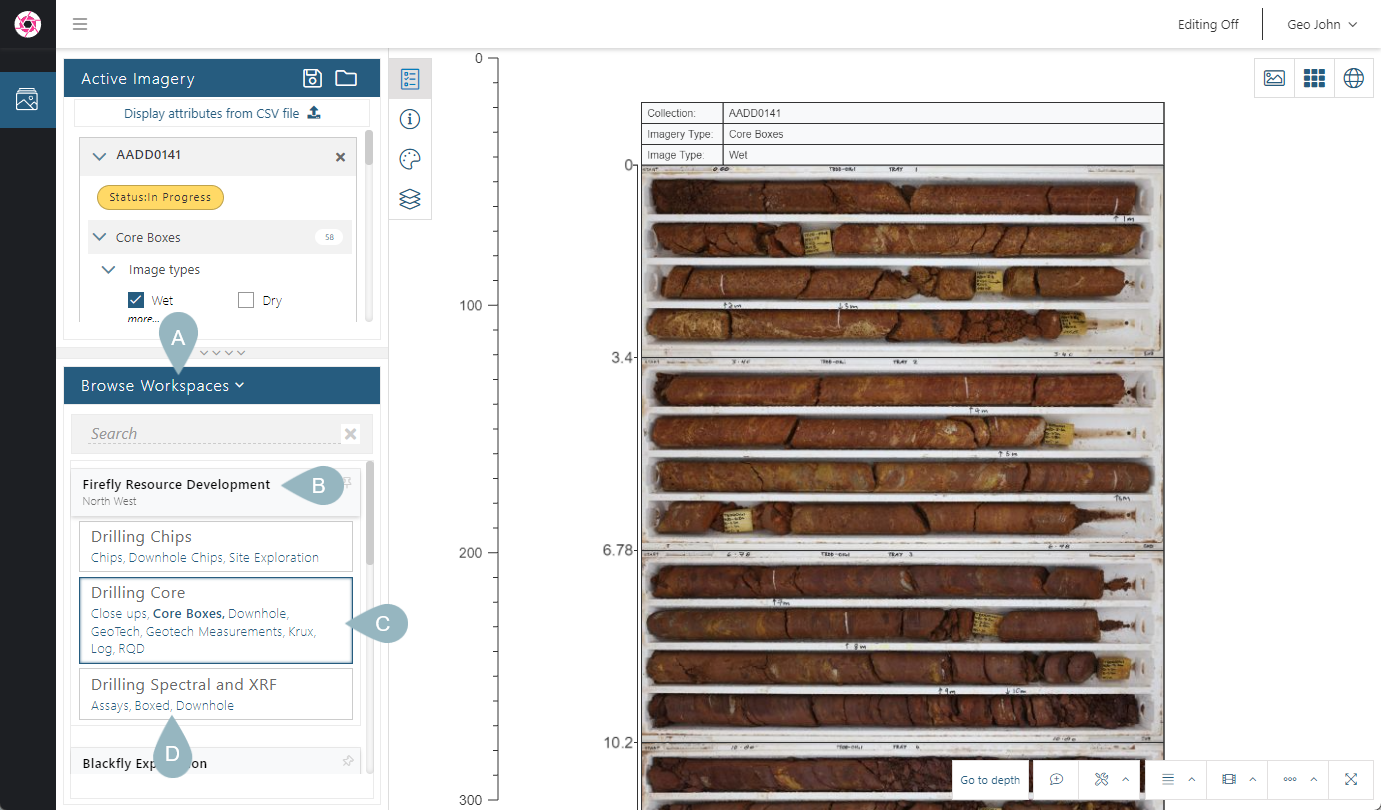
Clicking on the Drilling Core dataset shows the collections it contains (A), which in this case are individual drillholes, e.g. AADD0141 (B). Selecting one of the drillholes displays its information in the Active Imagery panel (C) and displays images on the light table (D):
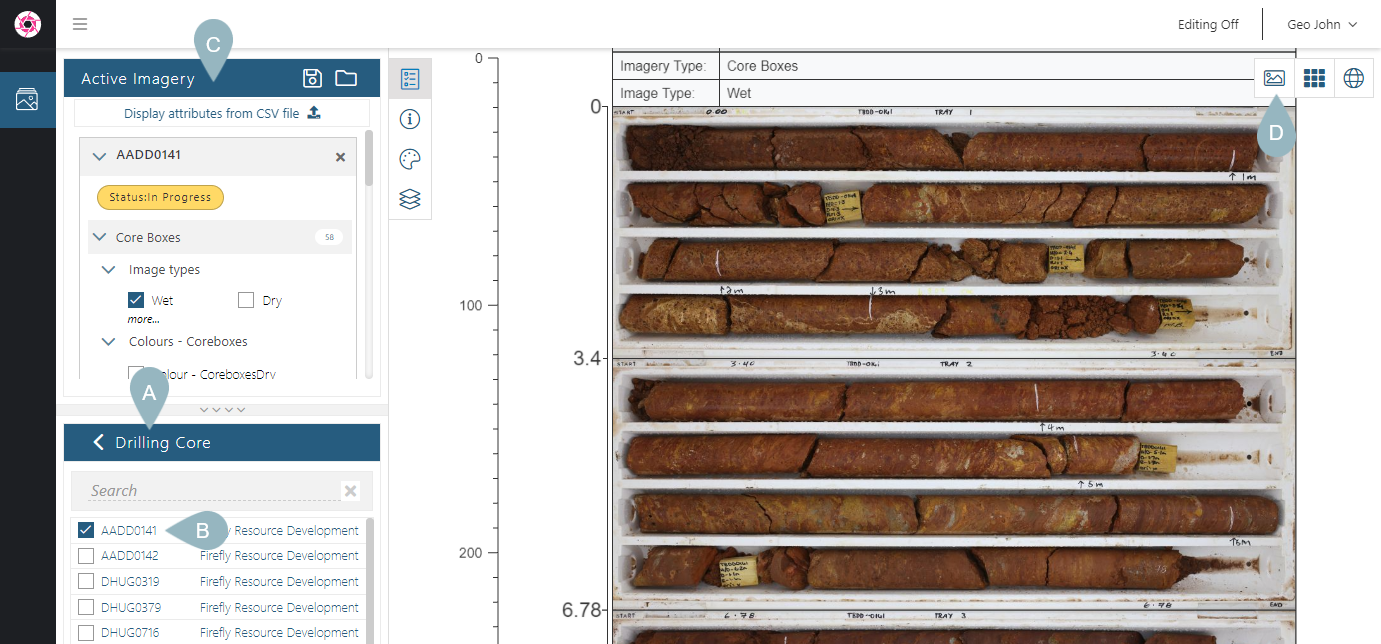
Got a question? Visit the Seequent forums or Seequent support
© 2025 Seequent, The Bentley Subsurface Company
